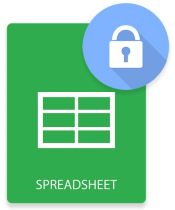
MS Excel fornisce un modo semplice e veloce per archiviare dati di piccole e grandi dimensioni sotto forma di righe e colonne. Inoltre, consente di eseguire varie altre operazioni come la formattazione dei dati, i calcoli, l’analisi dei dati, i grafici e così via. Poiché vale la pena proteggere i dati, MS Excel consente di proteggere con password i file Excel. In questo articolo imparerai come proteggere con password i file Excel in Python. Inoltre, dimostreremo come proteggere un foglio di lavoro Excel specifico e rimuovere la protezione dei file Excel in modo dinamico in Python.
- Libreria Python per proteggere i file Excel - Download gratuito
- Semplici passaggi per proteggere i file Excel in Python
- Proteggi i file Excel in Python
- Elimina la protezione dei file Excel in Python
- Proteggi i fogli di lavoro in Python
- Rimuovi la protezione dei fogli di lavoro in Python
- Ottieni una licenza gratuita
Libreria Python per proteggere i file Excel - Download gratuito
Aspose.Cells for Python è una libreria potente e ricca di funzionalità, progettata per creare, modificare e convertire file Excel dall’interno delle applicazioni Python. Utilizzeremo questa libreria per proteggere e rimuovere la protezione di cartelle di lavoro o fogli di lavoro di Excel. Puoi scaricare il suo pacchetto o installarlo da PyPI usando il seguente comando.
pip install aspose-cells
Semplici passaggi per proteggere i file Excel in Python
Innanzitutto, diamo un’occhiata ai tipi di protezione forniti da Aspose.Cells for Python per proteggere i file Excel.
- TUTTO - L’utente non può modificare nulla
- CONTENUTI - L’utente non può inserire dati
- OGGETTI - L’utente non può modificare gli oggetti del disegno
- SCENARI - L’utente non può modificare gli scenari salvati
- STRUTTURA - L’utente non può modificare la struttura salvata
- WINDOWS - L’utente non può modificare le finestre salvate
- NESSUNO - Nessuna protezione
Puoi applicare uno qualsiasi dei tipi di protezione sopra menzionati ai tuoi file Excel. Di seguito sono riportati i semplici passaggi per proteggere un file Excel con Aspose.Cells for Python.
- Carica il file Excel dalla posizione del disco desiderata.
- Applicare la protezione richiesta sul file e impostare la password.
- Salva il file protetto.
File Excel protetti con password in Python
Ora, diamo un’occhiata a come proteggere con password un file Excel utilizzando il codice Python. Di seguito sono riportati i passaggi per farlo.
- Carica il file Excel utilizzando la classe Workbook.
- Utilizzare il metodo Workbook.protect(ProtectionType, password) per proteggere il file Excel con una password.
- Salvare il file protetto utilizzando il metodo Workbook.save(fileName).
L’esempio di codice seguente mostra come proteggere con password un file Excel in Python.
# Carica file Excel
workbook = Workbook("workbook.xlsx")
# Proteggi la cartella di lavoro con il tipo di protezione desiderato
workbook.protect(ProtectionType.STRUCTURE, "password")
# Salva file Excel protetto
workbook.save("protected-excel-file.xlsx")
Elimina la protezione dei file Excel in Python
Puoi anche annullare la protezione di un file Excel protetto abbastanza facilmente. Basta caricare il file Excel, rimuoverlo dalla protezione utilizzando la password e salvare il file aggiornato nella posizione desiderata.
Di seguito sono riportati i passaggi per annullare la protezione di un file Excel protetto da password in Python.
- Carica il file Excel utilizzando la classe Workbook.
- Utilizzare il metodo Workbook.unprotect(password) per rimuovere la protezione del file Excel.
- Salva il file Excel non protetto utilizzando il metodo Workbook.save(fileName).
L’esempio di codice seguente mostra come rimuovere la protezione di un file Excel in Python.
# Carica file Excel protetto
workbook = Workbook("workbook.xlsx")
# Annulla la protezione della cartella di lavoro con la password
workbook.unprotect("password")
# Salva file Excel non protetto
workbook.save("unprotected-excel-file.xlsx")
Python: applica la protezione con password a un foglio di lavoro Excel
Puoi anche applicare la protezione a un file Excel a livello di foglio di lavoro. Di seguito sono riportati i passaggi per proteggere un foglio di lavoro Excel specifico con password in Python.
- Carica il file Excel utilizzando la classe Workbook.
- Ottieni il riferimento del foglio di lavoro desiderato in un oggetto utilizzando il metodo Workbook.getWorksheets().get(index).
- Applicare il tipo di protezione desiderato utilizzando il metodo Worksheet.protect(ProtectionType).
- Imposta la password utilizzando il metodo Worksheet.getProtection().setPassword(password).
- Salvare il file Excel utilizzando il metodo Workbook.save(fileName).
L’esempio di codice seguente mostra come proteggere un foglio di lavoro di Excel in Python.
# Carica file Excel
workbook = Workbook("workbook.xlsx")
# Ottieni il riferimento del foglio di lavoro desiderato
sheet = workbook.getWorksheets().get(0)
# Proteggi i contenuti del foglio di lavoro
sheet.protect(ProtectionType.CONTENTS)
# Proteggi foglio di lavoro con password
sheet.getProtection().setPassword('password')
# Salva il file Excel aggiornato
workbook.save("protected-excel-file.xlsx")
Rimuovi la protezione dei fogli di lavoro di Excel in Python
Puoi rimuovere la protezione di un foglio Excel protetto in un modo abbastanza simile. L’unica differenza è che utilizzerai il metodo Worksheet.unprotect(password).
L’esempio di codice seguente mostra come rimuovere la protezione da un foglio di lavoro di Excel in Python.
# Carica file Excel
workbook = Workbook("workbook.xlsx")
# Ottieni il riferimento del foglio di lavoro desiderato
sheet = workbook.getWorksheets().get(0)
# Non proteggere il contenuto del foglio di lavoro
sheet.unprotect("password")
# Salva il file Excel aggiornato
workbook.save("unprotected-excel-file.xlsx")
Libreria Python per proteggere con password i file Excel - Ottieni una licenza gratuita
Puoi ottenere una licenza temporanea gratuita per utilizzare Aspose.Cells for Python senza limitazioni di valutazione.
Conclusione
In questo articolo, hai imparato come proteggere con password e non proteggere i file Excel in Python. Inoltre, hai visto come proteggere e rimuovere la protezione di un particolare foglio di lavoro in un file Excel. Puoi anche esplorare di più sull’API di automazione di Python Excel utilizzando documentazione. In caso di domande, contattaci tramite il nostro forum.