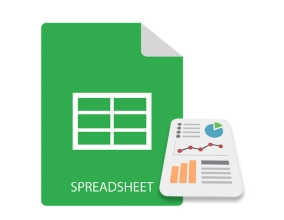
Excel チャートは、スプレッドシート内のデータを視覚的に表現および描写するためによく使用されます。 Excel では、折れ線、棒、円、ドーナツ、ピラミッド、バブルなど、さまざまなグラフを作成できます。この記事では、Python で Excel ファイルにグラフを作成する方法を学習します。 Python でプログラムを使用して Excel グラフを作成することがいかに簡単かを示すために、いくつかのグラフを作成します。
- Excel でグラフを作成するための Python ライブラリ - 無料ダウンロード
- Python で Excel チャートを作成する簡単な手順
- サポートされている Excel グラフの種類
- Python で Excel にグラフを作成する
- Excel で立体縦棒グラフを作成する
- Excel で円グラフを生成する
- Excel でバブル チャートを作成する
- 無料ライセンスを取得する
Excel チャートを作成するための Python ライブラリ - 無料ダウンロード
Python で Excel データを使用してチャートを作成するには、Aspose.Cells for Python を使用します。これは、Python アプリケーションで Excel オートメーションを実装できる機能豊富なライブラリです。さらに、さまざまなチャートをシームレスに作成できます。次のコマンドを使用して、PyPI から Python アプリケーションにインストールできます。
pip install aspose-cells
Python で Excel チャートを作成する簡単な手順
Aspose.Cells for Python は、Python でプログラムによって Excel チャートを作成するプロセスを簡素化します。以下は、Aspose.Cells for Python を使用して Excel で各チャート タイプを作成するために必要な基本的な手順です。
- Excel ファイルを読み込むか、新しいワークブックを作成します。
- ワークブックにデータを挿入します (空の場合)。
- ワークシートを選択し、目的のタイプのグラフを追加します。
- グラフにデータ範囲を追加します。
- Excel ファイルを目的の場所に保存します。
サポートされている Excel グラフの種類
Aspose.Cells for Python は、標準的なチャート タイプの完全なセットを提供します。リストには以下が含まれますが、これらに限定されません。
- Column
- ColumnStacked
- Column100PercentStacked
- Column3DClustered
- Column3DStacked
- Column3D100PercentStacked
- Column3D
- Bar
- BarStacked
- Bar100PercentStacked
- Bar3DClustered
- Bar3DStacked
- Bar3D100PercentStacked
- Line
- LineStacked
- Line100PercentStacked
- LineWithDataMarkers
- LineStackedWithDataMarkers
- Line100PercentStackedWithDataMarkers
- Line3D
- Pie
- Pie3D
- PiePie
- PieExploded
- Pie3DExploded
- PieBar
- Scatter
- ScatterConnectedByCurvesWithDataMarker
Python で Excel にグラフを作成する
上記の手順を Python に変換して、Excel ワークシートでグラフを生成する方法を見てみましょう。デモ用に、縦棒グラフを作成してみましょう。
- まず、新しい Excel ワークブックを作成するか、Workbook クラスを使用して既存のワークブックを読み込みます。
- 目的のワークシートの参照をオブジェクトに取得します。
- ワークシートにデータを挿入します (ワークシートが空の場合)。
- Worksheet.getCharts().add(type, upperLeftRow, upperLeftColumn, lowerRightRow, lowerRightColumn) メソッドを使用して、ワークシートにグラフを作成します。
- オブジェクトへのインデックスによってチャートの参照を取得します。
- Chart.setChartDataRange(range, bool) メソッドを使用して、チャートのデータ ソースを設定します。
- 最後に、 Workbook.save(string) メソッドを使用してワークブックを保存します。
次のコード サンプルは、Python で Excel グラフを作成する方法を示しています。
# Workbook オブジェクトを作成する
workbook = Workbook(FileFormatType.XLSX)
# 最初のワークシートの参照を取得してデータを追加する
worksheet = workbook.getWorksheets().get(0)
worksheet.getCells().get("A2").putValue("Category1")
worksheet.getCells().get("A3").putValue("Category2")
worksheet.getCells().get("A4").putValue("Category3")
worksheet.getCells().get("B1").putValue("Column1")
worksheet.getCells().get("B2").putValue(300)
worksheet.getCells().get("B3").putValue(400)
worksheet.getCells().get("B4").putValue(200)
worksheet.getCells().get("C1").putValue("Column2")
worksheet.getCells().get("C2").putValue(180)
worksheet.getCells().get("C3").putValue(240)
worksheet.getCells().get("C4").putValue(450)
# ワークシートに縦棒グラフを追加する
chartIndex = worksheet.getCharts().add(ChartType.COLUMN, 6, 2, 22, 10)
# 新しく追加されたチャートのインスタンスにアクセスする
chart = worksheet.getCharts().get(chartIndex)
# グラフのデータ ソースを範囲 "A1:B4" として設定します
chart.setChartDataRange("A1:C4", True)
# エクセルファイルを保存する
workbook.save("excel-column-chart.xlsx")
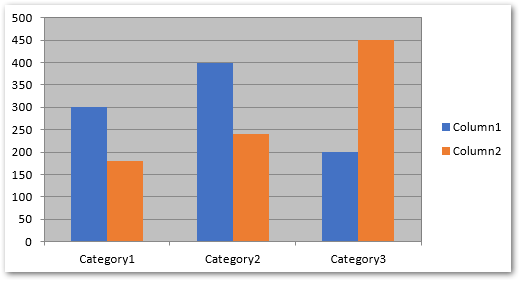
Python: Excel で 3D 縦棒グラフを作成する
Excel で 3D 縦棒グラフを作成するには、Worksheet.getCharts().add() メソッドで ChartType.COLUMN_3_D タイプを指定するだけです。残りの手順は、前のセクションで説明したものと同じです。
次のコード サンプルは、Python で Excel に 3D 縦棒グラフを追加する方法を示しています。
# Workbook オブジェクトを作成する
workbook = Workbook(FileFormatType.XLSX)
# 最初のワークシートの参照を取得してデータを追加する
worksheet = workbook.getWorksheets().get(0)
worksheet.getCells().get("A2").putValue("Category1")
worksheet.getCells().get("A3").putValue("Category2")
worksheet.getCells().get("A4").putValue("Category3")
worksheet.getCells().get("B1").putValue("Column1")
worksheet.getCells().get("B2").putValue(300)
worksheet.getCells().get("B3").putValue(400)
worksheet.getCells().get("B4").putValue(200)
worksheet.getCells().get("C1").putValue("Column2")
worksheet.getCells().get("C2").putValue(180)
worksheet.getCells().get("C3").putValue(240)
worksheet.getCells().get("C4").putValue(450)
# 縦棒 3D グラフをワークシートに追加する
chartIndex = worksheet.getCharts().add(ChartType.COLUMN_3_D, 6, 2, 22, 10)
# 新しく追加されたチャートのインスタンスにアクセスする
chart = worksheet.getCharts().get(chartIndex)
# グラフのデータ ソースを範囲 "A1:B4" として設定します
chart.setChartDataRange("A1:C4", True)
# エクセルファイルを保存する
workbook.save("excel-column3d-chart.xlsx")
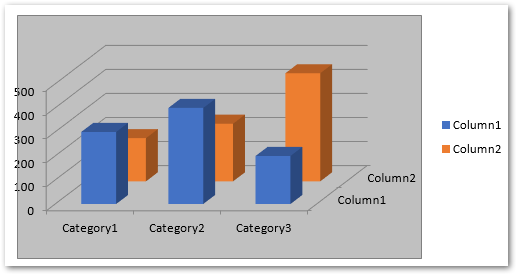
Python の Excel で円グラフを作成する
円グラフを作成するには、グラフをワークシートに追加するときに ChartType.PIE タイプを渡すだけです。シートにデータを動的に挿入したり、Excel ファイルをロードする前にデータを追加したりできます。
次のコード サンプルは、Python で Excel に円グラフを挿入する方法を示しています。
# Workbook オブジェクトを作成する
workbook = Workbook(FileFormatType.XLSX)
# 最初のワークシートの参照を取得してデータを追加する
worksheet = workbook.getWorksheets().get(0)
worksheet.getCells().get("A2").putValue("Category1")
worksheet.getCells().get("A3").putValue("Category2")
worksheet.getCells().get("A4").putValue("Category3")
worksheet.getCells().get("B1").putValue("Pie")
worksheet.getCells().get("B2").putValue(300)
worksheet.getCells().get("B3").putValue(400)
worksheet.getCells().get("B4").putValue(200)
# ワークシートに円グラフを追加する
chartIndex = worksheet.getCharts().add(ChartType.PIE, 6, 2, 22, 10)
# 新しく追加されたチャートのインスタンスにアクセスする
chart = worksheet.getCharts().get(chartIndex)
# グラフのデータ ソースを範囲 "A1:B4" として設定します
chart.setChartDataRange("A1:B4", True)
# エクセルファイルを保存する
workbook.save("excel-pie-chart.xlsx")

Excel でバブル チャートを作成する
Excel でバブル チャートを作成するには、Worksheet.getCharts().add() メソッドで ChartType.BUBBLE を渡す必要があります。さらに、データ範囲をチャート シリーズに追加する必要もあります。さらに、バブルのサイズと X および Y 座標の値を設定できます。
次のコード サンプルは、Python の Excel でバブル チャートを作成する方法を示しています。
# Workbook オブジェクトを作成する
workbook = Workbook(FileFormatType.XLSX)
# 最初のワークシートの参照を取得してデータを追加する
worksheet = workbook.getWorksheets().get(0)
# サンプル値をセルに追加する
cells = worksheet.getCells()
cell = cells.get("A1")
cell.setValue(50)
cell = cells.get("A2")
cell.setValue(100)
cell = cells.get("A3")
cell.setValue(150)
cell = cells.get("B1")
cell.setValue(4)
cell = cells.get("B2")
cell.setValue(20)
cell = cells.get("B3")
cell.setValue(180)
cell = cells.get("C1")
cell.setValue(320)
cell = cells.get("C2")
cell.setValue(110)
cell = cells.get("C3")
cell.setValue(180)
cell = cells.get("D1")
cell.setValue(40)
cell = cells.get("D2")
cell.setValue(120)
cell = cells.get("D3")
cell.setValue(250)
charts = worksheet.getCharts()
# ワークシートにグラフを追加する
chartIndex = charts.add(ChartType.BUBBLE, 6, 2, 22, 10)
chart = charts.get(chartIndex)
# 「A1」から範囲のチャートに NSeries (チャート データ ソース) を追加します。
# 「B3」へのセル
series = chart.getNSeries()
series.add("A1:B3", True)
# 泡のサイズを設定する
chart.getNSeries().get(0).setBubbleSizes("B2:D2")
chart.getNSeries().get(0).setXValues("B3:D3")
chart.getNSeries().get(0).setValues("B1:D1")
# エクセルファイルを保存する
workbook.save("excel-bubble-chart.xlsx")
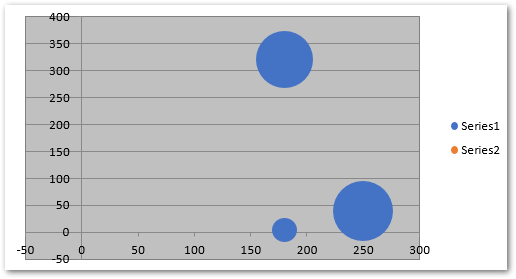
その他のグラフの種類
Aspose.Cells for Python を使用して、同様の方法で他のタイプのチャートを作成することもできます。適切なチャット タイプを使用し、各タイプに固有の追加オプションを設定するだけです。
Excel でチャートを作成するための Python ライブラリ - 無料ライセンスを取得
無料の一時ライセンス を取得することで、評価制限なしで Aspose.Cells for Python を試すことができます。
結論
この記事では、Python で Excel ファイルにグラフを作成する方法を見てきました。コード サンプルを使用して、Python の Excel で縦棒グラフ、3D 縦棒グラフ、円グラフ、およびバブル チャートを作成する方法を示しました。詳細については、ライブラリの ドキュメント を参照してください。ご不明な点がございましたら、フォーラム からお問い合わせください。