
チャートはデータのグラフィック表現に使用され、分析を容易にします。したがって、MS PowerPointは、さまざまな方法でデータを視覚化するためのさまざまなグラフをサポートしています。中でも、最も一般的に使用されるグラフには、円グラフ、折れ線グラフ、棒グラフ、ヒストグラム、株価グラフなどがあります。この記事では、これらのグラフをPowerPointPPTまたはPythonのPPTXで作成する方法を学習します。
- PowerPointでグラフを作成するPythonライブラリ
- PythonでPowerPointで縦棒グラフを作成する
- PythonのPPTで散布図を作成する
- PythonのPPTに円グラフを追加する
- PythonのPPTにヒストグラムチャートを追加する
- PythonでPowerPointで株価チャートを作成する
- チャートの詳細
PowerPointPPTでグラフを作成するPythonライブラリ
PowerPoint PPT / PPTXでグラフを作成するには、Aspose.Slides for Python via .NETを使用します。これは、PowerPointプレゼンテーションを作成および操作するための完全なパッケージを提供する機能豊富なライブラリです。次のpipコマンドを使用して、PyPIからインストールできます。
> pip install aspose.slides
Aspose.Slidesは、プレゼンテーションに動的に追加できるさまざまなグラフをサポートしています。次のセクションでは、いくつかの一般的なタイプのグラフを作成する方法を示します。
PythonのPowerPointPPTで縦棒グラフを作成する
このセクションでは、PythonでPowerPointプレゼンテーションに縦棒グラフを作成する方法を学習します。この操作を実行する手順は次のとおりです。
- まず、Presentationクラスのインスタンスを作成します。
- オブジェクトのPresentations.slidesからスライドの参照を取得します。
- Slide.shapes.add \ chart()メソッドを使用して、デフォルトデータを含むクラスター化縦棒グラフを追加します。
- グラフのタイトルや、テキストの書式設定などの他のプロパティを設定します。
- Chart.chart \ data.chart \ data \ workbook()メソッドを使用して、チャートデータワークブックにオブジェクトにアクセスします。
- Chart.chart \ data.series.clear()メソッドとChart.chart \ data.categories.clear()メソッドをそれぞれ使用して、チャートデータからすべてのデフォルトの系列とカテゴリをクリアします。
- 新しいシリーズとカテゴリを追加します。
- 各チャートシリーズにアクセスしてオブジェクトにアクセスし、それにデータポイントを追加します。
- チャートシリーズの塗りつぶし色を追加し、ラベルを設定します。
- 最後に、Presentation.save(string, SaveFormat)メソッドを使用してプレゼンテーションを保存します。
次のコードサンプルは、PythonのPowerPointPPTで縦棒グラフを作成する方法を示しています。
import aspose.slides as slides
import aspose.pydrawing as drawing
# Create presentation (or load existing one)
with slides.Presentation() as pres:
# Access first slide
sld = pres.slides[0]
# Add chart with default data
chart = sld.shapes.add_chart(slides.charts.ChartType.CLUSTERED_COLUMN, 0, 0, 500, 500)
# Set chart title
chart.chart_title.add_text_frame_for_overriding("Sample Title")
chart.chart_title.text_frame_for_overriding.text_frame_format.center_text = 1
chart.chart_title.height = 20
chart.has_title = True
# Set first series to show values
chart.chart_data.series[0].labels.default_data_label_format.show_value = True
# Set the index of chart data sheet
defaultWorksheetIndex = 0
# Get the chart data worksheet
fact = chart.chart_data.chart_data_workbook
# Delete default generated series and categories
chart.chart_data.series.clear()
chart.chart_data.categories.clear()
s = len(chart.chart_data.series)
s = len(chart.chart_data.categories)
# Add new series
chart.chart_data.series.add(fact.get_cell(defaultWorksheetIndex, 0, 1, "Series 1"), chart.type)
chart.chart_data.series.add(fact.get_cell(defaultWorksheetIndex, 0, 2, "Series 2"), chart.type)
# Add new categories
chart.chart_data.categories.add(fact.get_cell(defaultWorksheetIndex, 1, 0, "Caetegoty 1"))
chart.chart_data.categories.add(fact.get_cell(defaultWorksheetIndex, 2, 0, "Caetegoty 2"))
chart.chart_data.categories.add(fact.get_cell(defaultWorksheetIndex, 3, 0, "Caetegoty 3"))
# Take first chart series
series = chart.chart_data.series[0]
# Populate series data
series.data_points.add_data_point_for_bar_series(fact.get_cell(defaultWorksheetIndex, 1, 1, 20))
series.data_points.add_data_point_for_bar_series(fact.get_cell(defaultWorksheetIndex, 2, 1, 50))
series.data_points.add_data_point_for_bar_series(fact.get_cell(defaultWorksheetIndex, 3, 1, 30))
# Set fill color for series
series.format.fill.fill_type = slides.FillType.SOLID
series.format.fill.solid_fill_color.color = drawing.Color.blue
# Take second chart series
series = chart.chart_data.series[1]
# Populate series data
series.data_points.add_data_point_for_bar_series(fact.get_cell(defaultWorksheetIndex, 1, 2, 30))
series.data_points.add_data_point_for_bar_series(fact.get_cell(defaultWorksheetIndex, 2, 2, 10))
series.data_points.add_data_point_for_bar_series(fact.get_cell(defaultWorksheetIndex, 3, 2, 60))
# Set fill color for series
series.format.fill.fill_type = slides.FillType.SOLID
series.format.fill.solid_fill_color.color = drawing.Color.orange
# First label will show category name
lbl = series.data_points[0].label
lbl.data_label_format.show_category_name = True
lbl = series.data_points[1].label
lbl.data_label_format.show_series_name = True
# Show value for third label
lbl = series.data_points[2].label
lbl.data_label_format.show_value = True
lbl.data_label_format.show_series_name = True
lbl.data_label_format.separator = "/"
# Save presentation
pres.save("column-chart.pptx", slides.export.SaveFormat.PPTX)
以下は、結果の縦棒グラフのスクリーンショットです。

PythonのPowerPointPPTで散布図を作成する
以下は、PythonのPowerPointPPTで散布図を作成する手順です。
- まず、Presentationクラスのインスタンスを作成します。
- オブジェクトのPresentations.slidesからスライドの参照を取得します。
- Slide.shapes.add \ chart()メソッドを使用して、デフォルトデータで散布図を追加します。
- Chart.chart \ data.chart \ data \ workbook()メソッドを使用して、チャートデータワークブックにオブジェクトにアクセスします。
- チャートデータに新しいシリーズを追加します。
- 各シリーズにアクセスしてオブジェクトにアクセスし、データポイントをシリーズに追加します。
- シリーズのマーカーを設定します。
- 最後に、Presentation.save(string, SaveFormat)メソッドを使用してプレゼンテーションを保存します。
次のコードサンプルは、PythonのPowerPoint PPTXで散布図を作成する方法を示しています。
import aspose.slides as slides
import aspose.pydrawing as drawing
# Create presentation (or load existing one)
with slides.Presentation() as pres:
# Access first slide
slide = pres.slides[0]
# Create the default chart
chart = slide.shapes.add_chart(slides.charts.ChartType.SCATTER_WITH_SMOOTH_LINES, 0, 0, 400, 400)
# Get the default chart data worksheet index
defaultWorksheetIndex = 0
# Get the chart data worksheet
fact = chart.chart_data.chart_data_workbook
# Delete demo series
chart.chart_data.series.clear()
# Add new series
chart.chart_data.series.add(fact.get_cell(defaultWorksheetIndex, 1, 1, "Series 1"), chart.type)
chart.chart_data.series.add(fact.get_cell(defaultWorksheetIndex, 1, 3, "Series 2"), chart.type)
# Take first chart series
series = chart.chart_data.series[0]
# Add new point (1:3)
series.data_points.add_data_point_for_scatter_series(fact.get_cell(defaultWorksheetIndex, 2, 1, 1), fact.get_cell(defaultWorksheetIndex, 2, 2, 3))
# Add new point (2:10)
series.data_points.add_data_point_for_scatter_series(fact.get_cell(defaultWorksheetIndex, 3, 1, 2), fact.get_cell(defaultWorksheetIndex, 3, 2, 10))
# Edit the type of series
series.type = slides.charts.ChartType.SCATTER_WITH_STRAIGHT_LINES_AND_MARKERS
# Change the chart series marker
series.marker.size = 10
series.marker.symbol = slides.charts.MarkerStyleType.STAR
# Take second chart series
series = chart.chart_data.series[1]
# Add new point (5:2)
series.data_points.add_data_point_for_scatter_series(fact.get_cell(defaultWorksheetIndex, 2, 3, 5), fact.get_cell(defaultWorksheetIndex, 2, 4, 2))
# Add new point (3:1)
series.data_points.add_data_point_for_scatter_series(fact.get_cell(defaultWorksheetIndex, 3, 3, 3), fact.get_cell(defaultWorksheetIndex, 3, 4, 1))
# Add new point (2:2)
series.data_points.add_data_point_for_scatter_series(fact.get_cell(defaultWorksheetIndex, 4, 3, 2), fact.get_cell(defaultWorksheetIndex, 4, 4, 2))
# Add new point (5:1)
series.data_points.add_data_point_for_scatter_series(fact.get_cell(defaultWorksheetIndex, 5, 3, 5), fact.get_cell(defaultWorksheetIndex, 5, 4, 1))
# Change the chart series marker
series.marker.size = 10
series.marker.symbol = slides.charts.MarkerStyleType.CIRCLE
# Save presentation
pres.save("scatter-chart.pptx", slides.export.SaveFormat.PPTX)
次のスクリーンショットは、結果の散布図を示しています。
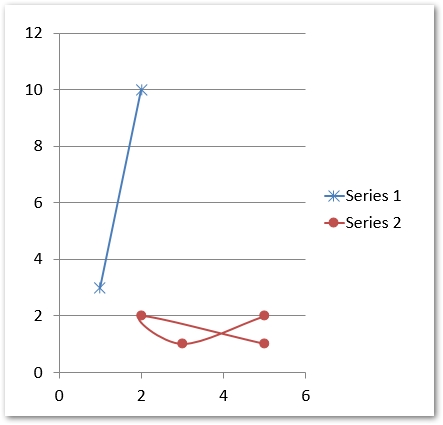
PythonのPowerPointPPTで円グラフを作成する
以下は、PythonのPowerPointPPTで円グラフを作成する手順です。
- まず、Presentationクラスのインスタンスを作成します。
- オブジェクトのPresentations.slidesからスライドの参照を取得します。
- Slide.shapes.add \ chart()メソッドを使用して、デフォルトのデータで円グラフを追加します。
- グラフのタイトルや、テキストの書式設定などの他のプロパティを設定します。
- 値の可視性を設定します。
- Chart.chart \ data.series.clear()メソッドとChart.chart \ data.categories.clear()メソッドをそれぞれ使用して、チャートデータからすべてのデフォルトの系列とカテゴリをクリアします。
- Chart.chart \ data.chart \ data \ workbook()メソッドを使用して、チャートデータワークブックにオブジェクトにアクセスします。
- グラフデータに新しいカテゴリを追加します。
- チャートデータに新しいシリーズを追加します。
- 各シリーズにアクセスしてオブジェクトにアクセスし、データポイントをシリーズに追加します。
- 各データポイントにアクセスし、そのフォーマットを設定します。
- データポイントのデータラベルに書式を適用します。
- 引出線と回転角を設定します。
- 最後に、Presentation.save(string, SaveFormat)メソッドを使用してプレゼンテーションを保存します。
次のコードサンプルは、PythonのPowerPoint PPTXで円グラフを作成する方法を示しています。
import aspose.slides as slides
import aspose.pydrawing as drawing
# Create presentation (or load existing one)
with slides.Presentation() as presentation:
# Access first slide
slide = presentation.slides[0]
# Add chart with default data
chart = slide.shapes.add_chart(slides.charts.ChartType.PIE, 100, 100, 400, 400)
# Set chart title
chart.chart_title.add_text_frame_for_overriding("Sample Title")
chart.chart_title.text_frame_for_overriding.text_frame_format.center_text = 1
chart.chart_title.height = 20
chart.has_title = True
# Set first series to show values
chart.chart_data.series[0].labels.default_data_label_format.show_value = True
# Set the index of chart data sheet
defaultWorksheetIndex = 0
# Get the chart data worksheet
fact = chart.chart_data.chart_data_workbook
# Delete default generated series and categories
chart.chart_data.series.clear()
chart.chart_data.categories.clear()
# Add new categories
chart.chart_data.categories.add(fact.get_cell(0, 1, 0, "First Qtr"))
chart.chart_data.categories.add(fact.get_cell(0, 2, 0, "2nd Qtr"))
chart.chart_data.categories.add(fact.get_cell(0, 3, 0, "3rd Qtr"))
# Add new series
series = chart.chart_data.series.add(fact.get_cell(0, 0, 1, "Series 1"), chart.type)
# Populate series data
series.data_points.add_data_point_for_pie_series(fact.get_cell(defaultWorksheetIndex, 1, 1, 20))
series.data_points.add_data_point_for_pie_series(fact.get_cell(defaultWorksheetIndex, 2, 1, 50))
series.data_points.add_data_point_for_pie_series(fact.get_cell(defaultWorksheetIndex, 3, 1, 30))
# Add new points and set sector color
chart.chart_data.series_groups[0].is_color_varied = True
point = series.data_points[0]
point.format.fill.fill_type = slides.FillType.SOLID
point.format.fill.solid_fill_color.color = drawing.Color.orange
# Set sector border
point.format.line.fill_format.fill_type = slides.FillType.SOLID
point.format.line.fill_format.solid_fill_color.color = drawing.Color.gray
point.format.line.width = 3.0
# point.format.line.style = slides.LineStyle.THIN_THICK
# point.format.line.dash_style = slides.LineDashStyle.DASH_DOT
point1 = series.data_points[1]
point1.format.fill.fill_type = slides.FillType.SOLID
point1.format.fill.solid_fill_color.color = drawing.Color.blue_violet
# Set sector border
point1.format.line.fill_format.fill_type = slides.FillType.SOLID
point1.format.line.fill_format.solid_fill_color.color = drawing.Color.blue
point1.format.line.width = 3.0
# point1.format.line.style = slides.LineStyle.SINGLE
# point1.format.line.dash_style = slides.LineDashStyle.LARGE_DASH_DOT
point2 = series.data_points[2]
point2.format.fill.fill_type = slides.FillType.SOLID
point2.format.fill.solid_fill_color.color = drawing.Color.yellow_green
# Set sector border
point2.format.line.fill_format.fill_type = slides.FillType.SOLID
point2.format.line.fill_format.solid_fill_color.color = drawing.Color.red
point2.format.line.width = 2.0
# point2.format.line.style = slides.LineStyle.THIN_THIN
# point2.format.line.dash_style = slides.LineDashStyle.LARGE_DASH_DOT_DOT
# Create custom labels for each of categories for new series
lbl1 = series.data_points[0].label
# lbl.show_category_name = True
lbl1.data_label_format.show_value = True
lbl2 = series.data_points[1].label
lbl2.data_label_format.show_value = True
lbl2.data_label_format.show_legend_key = True
lbl2.data_label_format.show_percentage = True
lbl3 = series.data_points[2].label
lbl3.data_label_format.show_series_name = True
lbl3.data_label_format.show_percentage = True
# Show leader lines for chart
# series.labels.default_data_label_format.show_leader_lines = True
# Set rotation angle for pie chart sectors
chart.chart_data.series_groups[0].first_slice_angle = 180
# Save presentation
presentation.save("pie-chart.pptx", slides.export.SaveFormat.PPTX)
以下は、生成された円グラフのスクリーンショットです。
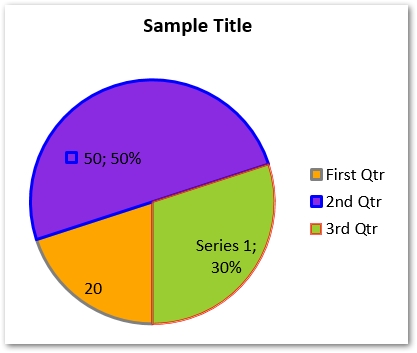
PythonのPowerPoint PPTXにヒストグラムチャートを追加する
以下は、Python用のAspose.Slidesを使用してPowerPointPPTでヒストグラムチャートを作成する手順です。
- まず、Presentationクラスのインスタンスを作成します。
- オブジェクトのPresentations.slidesからスライドの参照を取得します。
- Slide.shapes.add \ chart()メソッドを使用して、デフォルトのデータでヒストグラムチャートを追加します。
- デフォルトのシリーズとカテゴリをクリアします。
- Chart.chart \ data.chart \ data \ workbook()メソッドを使用して、チャートデータワークブックにオブジェクトにアクセスします。
- チャートデータに新しいシリーズを追加します。
- 各シリーズにアクセスしてオブジェクトにアクセスし、データポイントをシリーズに追加します。
- チャート軸の集計タイプを設定します。
- 最後に、Presentation.save(string, SaveFormat)メソッドを使用してプレゼンテーションを保存します。
次のコードサンプルは、PythonのPPTXでヒストグラムチャートを作成する方法を示しています。
import aspose.slides as slides
import aspose.pydrawing as drawing
# Create presentation (or load existing one)
with slides.Presentation() as pres:
# Add chart
chart = pres.slides[0].shapes.add_chart(slides.charts.ChartType.HISTOGRAM, 50, 50, 500, 400)
# Clear default categories and series
chart.chart_data.categories.clear()
chart.chart_data.series.clear()
# Access workbook
wb = chart.chart_data.chart_data_workbook
wb.clear(0)
# Add data points to series
series = chart.chart_data.series.add(slides.charts.ChartType.HISTOGRAM)
series.data_points.add_data_point_for_histogram_series(wb.get_cell(0, "A1", 15))
series.data_points.add_data_point_for_histogram_series(wb.get_cell(0, "A2", -41))
series.data_points.add_data_point_for_histogram_series(wb.get_cell(0, "A3", 16))
series.data_points.add_data_point_for_histogram_series(wb.get_cell(0, "A4", 10))
series.data_points.add_data_point_for_histogram_series(wb.get_cell(0, "A5", -23))
series.data_points.add_data_point_for_histogram_series(wb.get_cell(0, "A6", 16))
# Set aggregation type
chart.axes.horizontal_axis.aggregation_type = slides.charts.AxisAggregationType.AUTOMATIC
# Save presentation
pres.save("histogram-chart.pptx", slides.export.SaveFormat.PPTX)
以下は、作成されたヒストグラムチャートのスクリーンショットです。

Pythonを使用してPowerPointで株価チャートを作成する
株価チャートは、PowerPointプレゼンテーションで一般的に使用されるチャートタイプの1つでもあります。以下は、PythonのPPTで株価チャートを作成する手順です。
- まず、Presentationクラスのインスタンスを作成します。
- オブジェクトのPresentations.slidesからスライドの参照を取得します。
- Slide.shapes.add \ chart()メソッドを使用して、デフォルトデータでOpen HighLowCloseチャートを追加します。
- デフォルトのシリーズとカテゴリをクリアします。
- Chart.chart \ data.chart \ data \ workbook()メソッドを使用して、チャートデータワークブックにオブジェクトにアクセスします。
- チャートに新しいシリーズとカテゴリを追加します。
- 各チャートシリーズにアクセスし、データポイントを追加します。
- HiLowLines形式を指定します。
- 最後に、Presentation.save(string, SaveFormat)メソッドを使用してプレゼンテーションを保存します。
次のコードサンプルは、PythonでPowerPoint PPTXに株価チャートを追加する方法を示しています。
import aspose.slides as slides
import aspose.pydrawing as drawing
# Create presentation (or load existing one)
with slides.Presentation() as pres:
# Add chart
chart = pres.slides[0].shapes.add_chart(slides.charts.ChartType.OPEN_HIGH_LOW_CLOSE, 50, 50, 600, 400, False)
# Clear default series and categories
chart.chart_data.series.clear()
chart.chart_data.categories.clear()
# Access workbook
wb = chart.chart_data.chart_data_workbook
# Add categories
chart.chart_data.categories.add(wb.get_cell(0, 1, 0, "A"))
chart.chart_data.categories.add(wb.get_cell(0, 2, 0, "B"))
chart.chart_data.categories.add(wb.get_cell(0, 3, 0, "C"))
# Add series
chart.chart_data.series.add(wb.get_cell(0, 0, 1, "Open"), chart.type)
chart.chart_data.series.add(wb.get_cell(0, 0, 2, "High"), chart.type)
chart.chart_data.series.add(wb.get_cell(0, 0, 3, "Low"), chart.type)
chart.chart_data.series.add(wb.get_cell(0, 0, 4, "Close"), chart.type)
# Add data points
series = chart.chart_data.series[0]
series.data_points.add_data_point_for_stock_series(wb.get_cell(0, 1, 1, 72))
series.data_points.add_data_point_for_stock_series(wb.get_cell(0, 2, 1, 25))
series.data_points.add_data_point_for_stock_series(wb.get_cell(0, 3, 1, 38))
series = chart.chart_data.series[1]
series.data_points.add_data_point_for_stock_series(wb.get_cell(0, 1, 2, 172))
series.data_points.add_data_point_for_stock_series(wb.get_cell(0, 2, 2, 57))
series.data_points.add_data_point_for_stock_series(wb.get_cell(0, 3, 2, 57))
series = chart.chart_data.series[2]
series.data_points.add_data_point_for_stock_series(wb.get_cell(0, 1, 3, 12))
series.data_points.add_data_point_for_stock_series(wb.get_cell(0, 2, 3, 12))
series.data_points.add_data_point_for_stock_series(wb.get_cell(0, 3, 3, 13))
series = chart.chart_data.series[3]
series.data_points.add_data_point_for_stock_series(wb.get_cell(0, 1, 4, 25))
series.data_points.add_data_point_for_stock_series(wb.get_cell(0, 2, 4, 38))
series.data_points.add_data_point_for_stock_series(wb.get_cell(0, 3, 4, 50))
chart.chart_data.series_groups[0].up_down_bars.has_up_down_bars = True
chart.chart_data.series_groups[0].hi_low_lines_format.line.fill_format.fill_type = slides.FillType.SOLID
# Set series fill formatting
for ser in chart.chart_data.series:
ser.format.line.fill_format.fill_type = slides.FillType.NO_FILL
# Save presentation
pres.save("stock-chart.pptx", slides.export.SaveFormat.PPTX)
以下は、作成された株価チャートのスクリーンショットです。
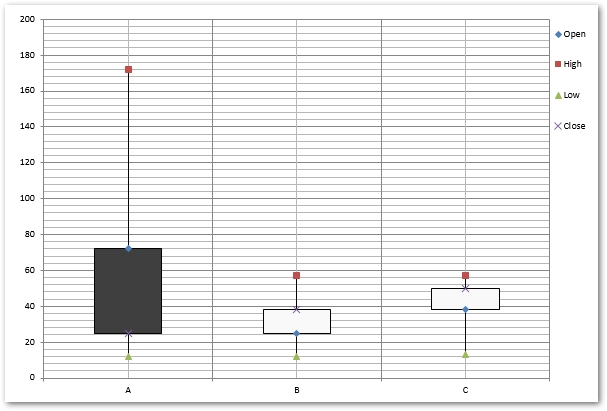
チャートの詳細
Aspose.Slides for Pythonを使用して、PowerPointプレゼンテーションに追加できるグラフは他にもたくさんあります。サポートされているチャートタイプの詳細については、このドキュメント記事にアクセスしてください。
無料ライセンスを取得する
無料の一時ライセンスを取得して、評価の制限なしにライブラリを試すことができます。
結論
この記事では、PowerPointPPTまたはPythonのPPTXでグラフを作成する方法を学びました。縦棒グラフ、散布図、円グラフ、ヒストグラム、株価グラフを追加する方法の手順とコードサンプルを確認しました。 ドキュメントを使用して、Python用のAspose.Slidesの詳細を調べることができます。ご不明な点やご質問がございましたら、フォーラムからお知らせください。