
사람들은 종종 여러 가지 이유로 PPT를 동영상으로 변환하려고 합니다. PowerPoint를 비디오로 변환하여 공유 및 열기가 매우 쉬운 미디어 파일(예: mp4)을 얻습니다. 공유 기회 증가 외에도 결과 비디오 형식을 통해 일반적으로 청중에게 더 매력적인 방식으로 프레젠테이션 내용을 사용할 수 있습니다.
PowerPoint PPT를 비디오 온라인으로 변환
파워포인트 앱은 사용자가 슬라이드를 동영상으로 변환할 수 있는 기능을 갖추고 있지만 동영상 제작 과정은 쉽지 않습니다. Aspose의 PowerPoint to Video 웹 앱과 같은 간단한 온라인 도구를 사용하면 더 많은 이점을 얻을 수 있습니다. 이 기사를 다 읽었을 때 온라인 변환기를 사용하고 C#, Java 및 C++에서 코드를 실행하여 PowerPoint PPT를 비디오로 변환하는 방법을 배웠을 것입니다.
온라인 PPT에서 MP4로 변환
- Aspose 온라인 PPT to MP4 변환기 페이지로 이동합니다.
- 파일 삭제 또는 업로드를 클릭합니다.
- MP4 비디오로 변환하려는 PowerPoint 프레젠테이션을 업로드합니다.
- 변환을 클릭합니다.
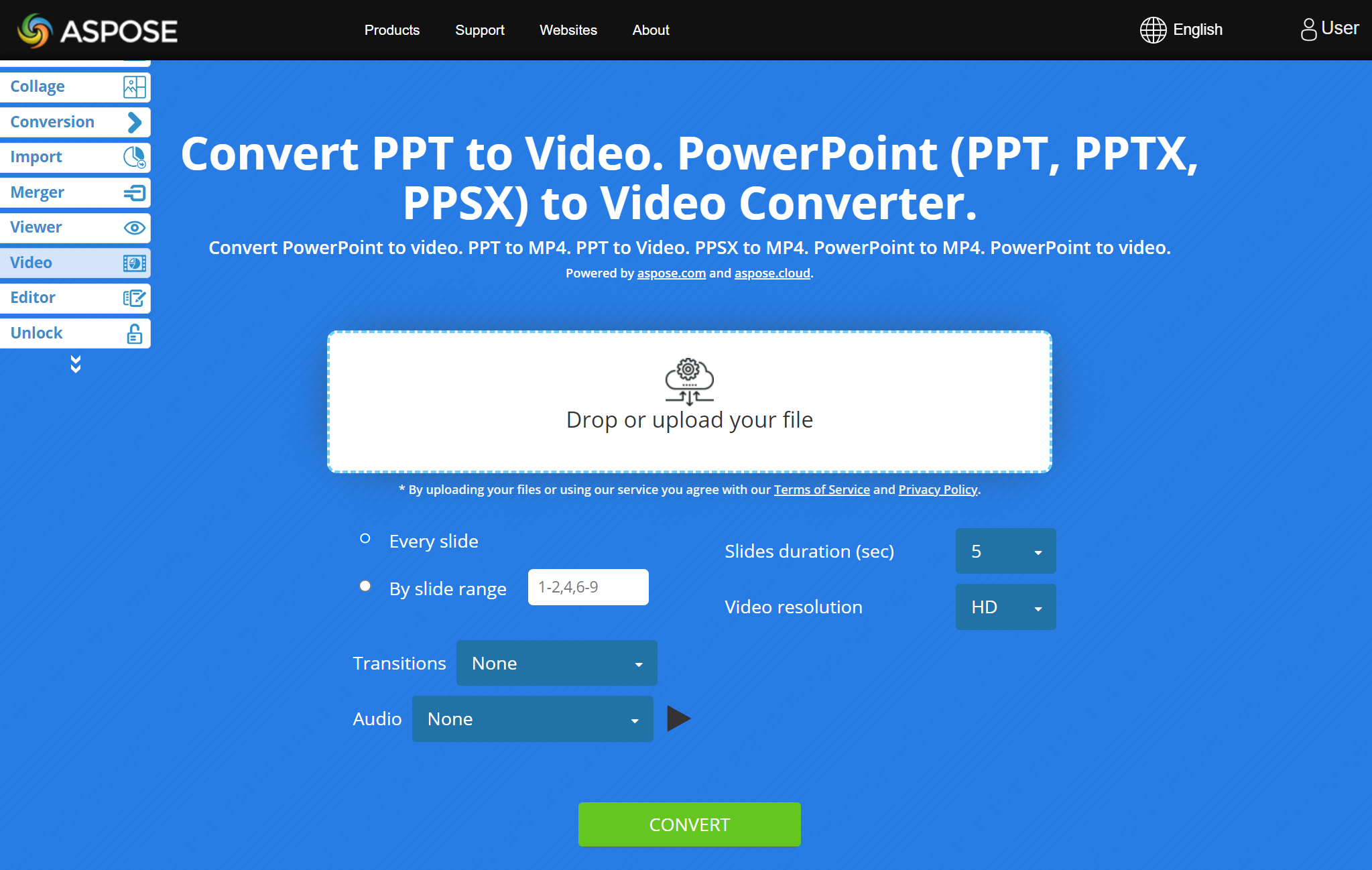
온라인 PPT to MP4 변환기는 다음을 허용하는 매개변수를 제공합니다.
- 비디오에서 사용할 프레젠테이션의 슬라이드를 지정하고,
- 매력적인 전환을 추가하고,
- 각 슬라이드를 비디오에 표시할 시간을 지정하고,
- 비디오에 사운드 또는 음악을 추가하고
- 원하는 비디오 품질을 선택하십시오.
PowerPoint PPT에서 MP4로 - 자주 묻는 질문
온라인에서 PPT를 MP4 비디오로 어떻게 변환합니까?
온라인 PowerPoint to MP4 비디오 변환기를 사용하여 PPT 프레젠테이션을 비디오 파일로 변환하십시오. 프레젠테이션을 업로드하고 원하는 매개변수 또는 옵션을 지정한 다음 변환을 클릭합니다.
결과 비디오는 어떤 형식입니까?
MP4는 결과 비디오의 형식입니다.
PowerPoint를 비디오로 변환하는 데 얼마나 걸립니까?
보통 몇 분 정도 걸립니다. PowerPoint에서 비디오로 변환하는 데 필요한 시간은 관련된 슬라이드 수, 선택한 전환, 선택한 비디오 품질 및 작업에 영향을 미치는 기타 매개 변수에 따라 다릅니다.
내 스마트폰에서 PowerPoint PPT를 비디오로 변환할 수 있습니까?
예. 휴대폰에서 Aspose PowerPoint to Video 웹 앱을 사용할 수 있습니다. 변환기는 컴퓨터에서와 마찬가지로 모바일 장치에서도 동일한 방식으로 작동합니다.
코드를 사용하여 PPT를 비디오로 변환
Aspose API를 사용하여 개발자와 애플리케이션은 PowerPoint 슬라이드(비디오로 변환 가능)를 기반으로 프레임을 만들고, 프레젠테이션을 다른 파일로 변환하고, 프레젠테이션을 편집 및 조작하는 등의 작업을 수행할 수 있습니다.
C#에서 PPT를 MP4 비디오로 변환
- dotnet add package 명령을 사용하여 Aspose.Slides 및 FFMpegCore를 프로젝트에 추가합니다.
dotnet 추가 패키지 Aspose.Slides.NET --버전 22.11.0실행dotnet 추가 패키지 FFMpegCore --버전 4.8.0실행
- 여기에서 ffmpeg를 다운로드합니다.
- FFMpegCore를 사용하려면 다운로드한 ffmpeg의 경로를 지정해야 합니다(예: “C:\tools\ffmpeg"로 추출).
GlobalFFOptions.Configure(new FFOptions { BinaryFolder = @"c:\tools\ffmpeg\bin",} ); - PowerPoint PPT를 비디오로 변환하기 위해 다음 C# 코드를 실행합니다.
using System.Collections.Generic;
using Aspose.Slides;
using FFMpegCore; // Will use FFmpeg binaries we extracted to "c:\tools\ffmpeg" before
using Aspose.Slides.Animation;
using (Presentation presentation = new Presentation())
{
// 미소 모양을 추가한 다음 애니메이션을 적용합니다.
IAutoShape smile = presentation.Slides[0].Shapes.AddAutoShape(ShapeType.SmileyFace, 110, 20, 500, 500);
IEffect effectIn = presentation.Slides[0].Timeline.MainSequence.AddEffect(smile, EffectType.Fly, EffectSubtype.TopLeft, EffectTriggerType.AfterPrevious);
IEffect effectOut = presentation.Slides[0].Timeline.MainSequence.AddEffect(smile, EffectType.Fly, EffectSubtype.BottomRight, EffectTriggerType.AfterPrevious);
effectIn.Timing.Duration = 2f;
effectOut.PresetClassType = EffectPresetClassType.Exit;
const int Fps = 33;
List<string> frames = new List<string>();
using (var animationsGenerator = new PresentationAnimationsGenerator(presentation))
using (var player = new PresentationPlayer(animationsGenerator, Fps))
{
player.FrameTick += (sender, args) =>
{
string frame = $"frame_{(sender.FrameIndex):D4}.png";
args.GetFrame().Save(frame);
frames.Add(frame);
};
animationsGenerator.Run(presentation.Slides);
}
// ffmpeg 바이너리 폴더를 구성합니다. 이 페이지 참조: https://github.com/rosenbjerg/FFMpegCore#installation
GlobalFFOptions.Configure(new FFOptions { BinaryFolder = @"c:\tools\ffmpeg\bin", });
// 프레임을 webm 비디오로 변환
FFMpeg.JoinImageSequence("smile.webm", Fps, frames.Select(frame => ImageInfo.FromPath(frame)).ToArray());
}
Aspose.Slides for .NET 기능에 대해 PowerPoint에서 비디오로 변환에 대해 자세히 알아보려면 PowerPoint PPT 변환 동영상으로 기사.
Java에서 PPT를 MP4로 변환
<dependency>
<groupId>net.bramp.ffmpeg</groupId>
<artifactId>ffmpeg</artifactId>
<version>0.7.0</version>
</dependency>
- PowerPoint PPT에서 MP4 비디오를 생성하려면 다음 Java 코드를 실행하십시오.
Presentation presentation = new Presentation();
try {
// 미소 모양을 추가한 다음 애니메이션을 적용합니다.
IAutoShape smile = presentation.getSlides().get_Item(0).getShapes().addAutoShape(ShapeType.SmileyFace, 110, 20, 500, 500);
ISequence mainSequence = presentation.getSlides().get_Item(0).getTimeline().getMainSequence();
IEffect effectIn = mainSequence.addEffect(smile, EffectType.Fly, EffectSubtype.TopLeft, EffectTriggerType.AfterPrevious);
IEffect effectOut = mainSequence.addEffect(smile, EffectType.Fly, EffectSubtype.BottomRight, EffectTriggerType.AfterPrevious);
effectIn.getTiming().setDuration(2f);
effectOut.setPresetClassType(EffectPresetClassType.Exit);
final int fps = 33;
ArrayList<String> frames = new ArrayList<String>();
PresentationAnimationsGenerator animationsGenerator = new PresentationAnimationsGenerator(presentation);
try
{
PresentationPlayer player = new PresentationPlayer(animationsGenerator, fps);
try {
player.setFrameTick((sender, arguments) ->
{
try {
String frame = String.format("frame_%04d.png", sender.getFrameIndex());
ImageIO.write(arguments.getFrame(), "PNG", new java.io.File(frame));
frames.add(frame);
} catch (IOException e) {
throw new RuntimeException(e);
}
});
animationsGenerator.run(presentation.getSlides());
} finally {
if (player != null) player.dispose();
}
} finally {
if (animationsGenerator != null) animationsGenerator.dispose();
}
// ffmpeg 바이너리 폴더를 구성합니다. 이 페이지 참조: https://github.com/rosenbjerg/FFMpegCore#installation
FFmpeg ffmpeg = new FFmpeg("path/to/ffmpeg");
FFprobe ffprobe = new FFprobe("path/to/ffprobe");
FFmpegBuilder builder = new FFmpegBuilder()
.addExtraArgs("-start_number", "1")
.setInput("frame_%04d.png")
.addOutput("output.avi")
.setVideoFrameRate(FFmpeg.FPS_24)
.setFormat("avi")
.done();
FFmpegExecutor executor = new FFmpegExecutor(ffmpeg, ffprobe);
executor.createJob(builder).run();
} catch (IOException e) {
e.printStackTrace();
}
Aspose.Slides for Java 기능에 대해 PowerPoint에서 비디오로 변환에 대해 자세히 알아보려면 PowerPoint를 MP4로 변환 동영상 기사.
C++의 PPT에서 동영상 생성
- 여기에 제공된 지침에 따라 Aspose.Slides를 설치합니다.
- 여기에서 ffmpeg를 다운로드합니다.
ffmpeg.exe의 경로를 환경 변수PATH에 추가합니다.- PPT에서 MP4로 변환하려면 다음 C++ 코드를 실행하십시오.
void OnFrameTick(System::SharedPtr<PresentationPlayer> sender, System::SharedPtr<FrameTickEventArgs> args)
{
System::String fileName = System::String::Format(u"frame_{0}.png", sender->get_FrameIndex());
args->GetFrame()->Save(fileName);
}
void Run()
{
auto presentation = System::MakeObject<Presentation>();
auto slide = presentation->get_Slide(0);
// 미소 모양을 추가한 다음 애니메이션을 적용합니다.
System::SharedPtr<IAutoShape> smile = slide->get_Shapes()->AddAutoShape(ShapeType::SmileyFace, 110.0f, 20.0f, 500.0f, 500.0f);
auto sequence = slide->get_Timeline()->get_MainSequence();
System::SharedPtr<IEffect> effectIn = sequence->AddEffect(smile, EffectType::Fly, EffectSubtype::TopLeft, EffectTriggerType::AfterPrevious);
System::SharedPtr<IEffect> effectOut = sequence->AddEffect(smile, EffectType::Fly, EffectSubtype::BottomRight, EffectTriggerType::AfterPrevious);
effectIn->get_Timing()->set_Duration(2.0f);
effectOut->set_PresetClassType(EffectPresetClassType::Exit);
const int32_t fps = 33;
auto animationsGenerator = System::MakeObject<PresentationAnimationsGenerator>(presentation);
auto player = System::MakeObject<PresentationPlayer>(animationsGenerator, fps);
player->FrameTick += OnFrameTick;
animationsGenerator->Run(presentation->get_Slides());
const System::String ffmpegParameters = System::String::Format(
u"-loglevel {0} -framerate {1} -i {2} -y -c:v {3} -pix_fmt {4} {5}",
u"warning", m_fps, "frame_%d.png", u"libx264", u"yuv420p", "video.mp4");
auto ffmpegProcess = System::Diagnostics::Process::Start(u"ffmpeg", ffmpegParameters);
ffmpegProcess->WaitForExit();
}
자세한 내용은 PowerPoint 파일을 비디오로 변환을 참조하세요.
Cloud API 살펴보기
On-Premise API 외에도 Aspose는 PowerPoint를 비디오 또는 기타 파일로 변환하고, 프레젠테이션을 편집 및 조작하고, 다른 문서를 프레젠테이션으로 가져올 수 있는 클라우드 제품을 제공합니다. , 등.
결론
이 기사에서는 무료 PPT to 비디오 변환기를 사용하여 온라인에서 PowerPoint PPT를 비디오 클립으로 변환하는 방법을 알게 되었습니다. 또한 다양한 프로그래밍 언어로 프로그래밍 방식으로 PPT를 비디오로 변환하는 방법을 살펴보았습니다.