
PowerPoint 프레젠테이션의 3D 효과는 콘텐츠를 더욱 매력적으로 만듭니다. 3D 텍스트나 도형을 사용하여 상호작용성을 높이고 청중의 관심을 끌 수 있습니다. .NET 응용 프로그램 내에서 PowerPoint 자동화 작업을 하는 동안 프레젠테이션에 3D 효과를 추가해야 할 수도 있습니다. 이를 달성하기 위해 이 문서에서는 C#의 PowerPoint PPT에 3D 효과를 적용하는 방법을 다룹니다.
- PowerPoint에서 3D 효과를 만드는 .NET API
- C#의 PowerPoint에서 3D 텍스트 만들기
- C#의 PowerPoint에서 3D 도형 만들기
- 3D 모양에 대한 그라디언트 설정
- PowerPoint에서 이미지에 3D 효과 적용
PowerPoint에서 3D 효과를 적용하는 .NET API
Aspose.Slides for .NET은 PowerPoint 자동화를 구현하기 위한 다양한 기능을 제공하는 놀라운 API입니다. API를 사용하여 프레젠테이션을 원활하게 만들고 조작할 수 있습니다. 이 API를 사용하여 PowerPoint 프레젠테이션에 3D 효과를 적용합니다. API의 DLL을 다운로드하거나 NuGet을 사용하여 설치할 수 있습니다.
PM> Install-Package Aspose.Slides.NET
C#의 PowerPoint에서 3D 텍스트 만들기
다음은 C#을 사용하여 PowerPoint PPT에서 3D 텍스트 조각을 만드는 단계입니다.
- 먼저 Presentation 클래스를 사용하여 새 PPT를 만들거나 기존 PPT를 로드합니다.
- 그런 다음 AddAutoShape() 메서드를 사용하여 새 사각형 모양을 추가합니다.
- 채우기 유형, 텍스트 등과 같은 모양의 속성을 설정합니다.
- 모양 내부의 텍스트 참조를 부분 개체로 가져옵니다.
- 텍스트 부분에 서식을 적용합니다.
- TextFrame 내부 모양의 참조를 가져옵니다.
- TextFrame.TextFrameFormat.ThreeDFormat의 속성을 사용하여 3D 효과를 적용합니다.
- 마지막으로 Presentation.Save(String, SaveFormat) 메서드를 사용하여 프레젠테이션을 저장합니다.
다음 코드 샘플은 C#의 PowerPoint에서 3D 텍스트를 만드는 방법을 보여줍니다.
// 프레젠테이션 만들기
using (Presentation presentation = new Presentation())
{
// 직사각형 모양 만들기
IAutoShape shape = presentation.Slides[0].Shapes.AddAutoShape(ShapeType.Rectangle, 200, 150, 250, 250);
shape.FillFormat.FillType = FillType.NoFill;
shape.LineFormat.FillFormat.FillType = FillType.NoFill;
shape.TextFrame.Text = "3D Text";
// 텍스트 부분 가져오기
Portion portion = (Portion)shape.TextFrame.Paragraphs[0].Portions[0];
portion.PortionFormat.FillFormat.FillType = FillType.Pattern;
portion.PortionFormat.FillFormat.PatternFormat.ForeColor.Color = Color.DarkOrange;
portion.PortionFormat.FillFormat.PatternFormat.BackColor.Color = Color.White;
portion.PortionFormat.FillFormat.PatternFormat.PatternStyle = PatternStyle.LargeGrid;
shape.TextFrame.Paragraphs[0].ParagraphFormat.DefaultPortionFormat.FontHeight = 128;
// 텍스트 프레임에 액세스
ITextFrame textFrame = shape.TextFrame;
// "Arch Up" WordArt 변형 효과 설정
textFrame.TextFrameFormat.Transform = TextShapeType.ArchUp;
// 3D 효과 적용
textFrame.TextFrameFormat.ThreeDFormat.ExtrusionHeight = 3.5f;
textFrame.TextFrameFormat.ThreeDFormat.Depth = 3;
textFrame.TextFrameFormat.ThreeDFormat.Material = MaterialPresetType.Plastic;
textFrame.TextFrameFormat.ThreeDFormat.LightRig.Direction = LightingDirection.Top;
textFrame.TextFrameFormat.ThreeDFormat.LightRig.LightType = LightRigPresetType.Balanced;
textFrame.TextFrameFormat.ThreeDFormat.LightRig.SetRotation(0, 0, 40);
textFrame.TextFrameFormat.ThreeDFormat.Camera.CameraType = CameraPresetType.PerspectiveContrastingRightFacing;
// 프레젠테이션 저장
presentation.Save("3D-Text.pptx", SaveFormat.Pptx);
}
다음 스크린샷은 위 코드 샘플의 출력을 보여줍니다.
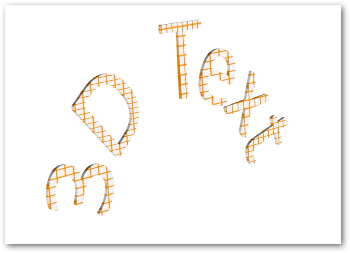
C#의 PowerPoint에서 3D 도형 만들기
텍스트와 마찬가지로 PowerPoint 프레젠테이션의 도형에 3D 효과를 적용할 수 있습니다. 다음은 C#의 PowerPoint에서 3D 도형을 만드는 단계입니다.
- 먼저 Presentation 클래스를 이용하여 새로운 PPT를 생성합니다.
- AddAutoShape() 메서드를 사용하여 새 사각형 모양을 추가합니다.
- Shape.TextFrame.Text 속성을 사용하여 도형의 텍스트를 설정합니다.
- IAutoShape.ThreeDFormat의 속성을 사용하여 모양에 3D 효과를 적용합니다.
- 마지막으로 Presentation.Save(String, SaveFormat) 메서드를 사용하여 프레젠테이션을 저장합니다.
다음 코드 샘플은 C#을 사용하여 PowerPoint의 도형에 3D 효과를 적용하는 방법을 보여줍니다.
// 프레젠테이션 만들기
using (Presentation presentation = new Presentation())
{
// 새 모양 추가
IAutoShape shape = presentation.Slides[0].Shapes.AddAutoShape(ShapeType.Rectangle, 200, 150, 200, 200);
// 텍스트 설정
shape.TextFrame.Text = "3D";
shape.TextFrame.Paragraphs[0].ParagraphFormat.DefaultPortionFormat.FontHeight = 64;
// 3D 효과 적용
shape.ThreeDFormat.Camera.CameraType = CameraPresetType.OrthographicFront;
shape.ThreeDFormat.Camera.SetRotation(20, 30, 40);
shape.ThreeDFormat.LightRig.LightType = LightRigPresetType.Flat;
shape.ThreeDFormat.LightRig.Direction = LightingDirection.Top;
shape.ThreeDFormat.Material = MaterialPresetType.Flat;
shape.ThreeDFormat.ExtrusionHeight = 100;
shape.ThreeDFormat.ExtrusionColor.Color = Color.Blue;
// 프레젠테이션 저장
presentation.Save("3D-Shape.pptx", SaveFormat.Pptx);
}
다음은 이 코드를 실행한 후 얻은 3D 모양입니다.
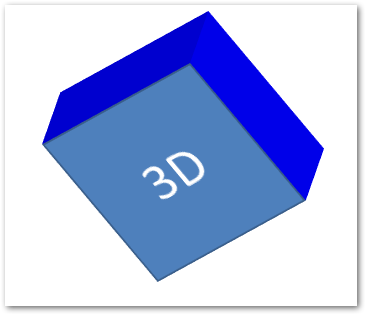
3D 모양에 대한 그라디언트 만들기
아래 단계에 따라 모양에 그라데이션 효과를 적용할 수도 있습니다.
- 먼저 Presentation 클래스를 이용하여 새로운 PPT를 생성합니다.
- AddAutoShape() 메서드를 사용하여 새 사각형 모양을 추가합니다.
- Shape.TextFrame.Text 속성을 사용하여 도형의 텍스트를 설정합니다.
- IAutoShape.FillFormat.FillType을 FillType.Gradient로 설정하고 그라데이션 색상을 설정합니다.
- IAutoShape.ThreeDFormat의 속성을 사용하여 모양에 3D 효과를 적용합니다.
- 마지막으로 Presentation.Save(String, SaveFormat) 메서드를 사용하여 프레젠테이션을 저장합니다.
다음 코드 샘플은 PowerPoint에서 도형에 그라데이션 효과를 적용하는 방법을 보여줍니다.
// 프레젠테이션 만들기
using (Presentation presentation = new Presentation())
{
// 새 모양 추가
IAutoShape shape = presentation.Slides[0].Shapes.AddAutoShape(ShapeType.Rectangle, 200, 150, 200, 200);
// 텍스트 설정
shape.TextFrame.Text = "3D";
shape.TextFrame.Paragraphs[0].ParagraphFormat.DefaultPortionFormat.FontHeight = 64;
// 그라디언트 적용
shape.FillFormat.FillType = FillType.Gradient;
shape.FillFormat.GradientFormat.GradientStops.Add(0, Color.Blue);
shape.FillFormat.GradientFormat.GradientStops.Add(100, Color.LightBlue);
// 3D 효과 적용
shape.ThreeDFormat.Camera.CameraType = CameraPresetType.OrthographicFront;
shape.ThreeDFormat.Camera.SetRotation(20, 30, 40);
shape.ThreeDFormat.LightRig.LightType = LightRigPresetType.Flat;
shape.ThreeDFormat.LightRig.Direction = LightingDirection.Top;
shape.ThreeDFormat.Material = MaterialPresetType.Flat;
shape.ThreeDFormat.ExtrusionHeight = 100;
shape.ThreeDFormat.ExtrusionColor.Color = Color.Blue;
// 프레젠테이션 저장
presentation.Save("3D-Shape-Gradient.pptx", SaveFormat.Pptx);
}
다음은 그라데이션 효과를 적용한 3D 모양입니다.

C#에서 PowerPoint의 이미지에 3D 효과 적용
.NET용 Aspose.Slides를 사용하면 이미지에 3D 효과를 적용할 수도 있습니다. 다음은 C#에서 이 작업을 수행하는 단계입니다.
- 프레젠테이션 클래스를 이용하여 새로운 PPT를 만들어 보세요.
- AddAutoShape() 메서드를 사용하여 새 사각형 모양을 추가합니다.
- IAutoShape.FillFormat.FillType을 FillType.Picture로 설정하고 이미지를 추가합니다.
- IAutoShape.ThreeDFormat의 속성을 사용하여 모양에 3D 효과를 적용합니다.
- Presentation.Save(String, SaveFormat) 메서드를 사용하여 프레젠테이션을 저장합니다.
다음은 C#을 사용하여 PPT의 이미지에 3D 효과를 적용하는 단계입니다.
// 프레젠테이션 만들기
using (Presentation presentation = new Presentation())
{
// 새 모양 추가
IAutoShape shape = presentation.Slides[0].Shapes.AddAutoShape(ShapeType.Rectangle, 200, 150, 200, 200);
// 이미지 추가
shape.FillFormat.FillType = FillType.Picture;
shape.FillFormat.PictureFillFormat.Picture.Image = presentation.Images.AddImage(File.ReadAllBytes("tiger.bmp"));
shape.FillFormat.PictureFillFormat.PictureFillMode = PictureFillMode.Stretch;
// 3D 효과 적용
shape.ThreeDFormat.Camera.CameraType = CameraPresetType.OrthographicFront;
shape.ThreeDFormat.Camera.SetRotation(20, 30, 40);
shape.ThreeDFormat.LightRig.LightType = LightRigPresetType.Flat;
shape.ThreeDFormat.LightRig.Direction = LightingDirection.Top;
shape.ThreeDFormat.Material = MaterialPresetType.Flat;
shape.ThreeDFormat.ExtrusionHeight = 100;
shape.ThreeDFormat.ExtrusionColor.Color = Color.DarkGray;
// 프레젠테이션 저장
presentation.Save("3D-Image.pptx", SaveFormat.Pptx);
}
다음은 3D 효과를 적용한 결과 이미지입니다.

무료 라이선스 받기
평가 제한 없이 Aspose.Slides for .NET을 사용할 수 있는 무료 임시 라이선스를 얻을 수 있습니다.
결론
이 문서에서는 C#을 사용하여 PowerPoint 프레젠테이션에 3D 효과를 적용하는 방법을 배웠습니다. PPT 또는 PPTX 프레젠테이션에서 3D 텍스트 또는 모양을 만들고 이미지에 3D 효과를 적용하는 방법을 다루었습니다. .NET용 Aspose.Slides에 대해 자세히 알아보려면 문서를 방문하십시오. 또한 포럼에 질문을 게시할 수 있습니다.