
Obecnie arkusze kalkulacyjne są powszechnie używane do przechowywania i udostępniania dużej ilości danych tabelarycznych. Możesz także wykonywać różne operacje, takie jak stosowanie formuł, generowanie wykresów i wykresów, sortowanie i filtrowanie danych i tak dalej. Automatyzacja arkuszy kalkulacyjnych przyniosła rewolucję w różnych branżach. Dynamiczne tworzenie i manipulowanie arkuszami kalkulacyjnymi znacznie ułatwiło obsługę danych. Aby programowo manipulować arkuszami kalkulacyjnymi, w tym artykule opisano sposób tworzenia plików Excel XLSX lub XLS od podstaw w systemie Linux przy użyciu języka Java.
- Java API do tworzenia plików Excela w systemie Linux
- Twórz pliki Excel XLSX lub XLS w systemie Linux
- Edytuj istniejące pliki Excela
- Twórz wykresy w plikach Excel
- Utwórz tabelę przestawną w pliku XLSX
- Dodaj formuły dla komórek w formacie XLSX
Interfejs API do tworzenia plików programu Excel w systemie Linux — bezpłatne pobieranie
Do tworzenia i manipulowania plikami Excel użyjemy Aspose.Cells for Java. Jest to potężny interfejs API do manipulacji arkuszami kalkulacyjnymi do tworzenia, aktualizowania lub konwertowania plików Excel. Możesz pobrać plik JAR interfejsu API lub zainstalować go w swoich aplikacjach opartych na Maven, korzystając z poniższych konfiguracji.
<repository>
<id>AsposeJavaAPI</id>
<name>Aspose Java API</name>
<url>https://repository.aspose.com/repo/</url>
</repository>
<dependency>
<groupId>com.aspose</groupId>
<artifactId>aspose-cells</artifactId>
<version>21.9</version>
</dependency>
Utwórz plik Excel w systemie Linux
Pliki MS Excel przechowują dane w arkuszach składających się z wielu komórek. Natomiast te arkusze robocze są zawarte w skoroszycie. Poniżej przedstawiono kroki tworzenia pliku Excel XLSX od podstaw w systemie Linux.
- Utwórz instancję klasy Workbook.
- Uzyskaj odniesienie do żądanego arkusza za pomocą metody Workbook.getWorksheets.get().
- Wstaw wartość w żądanej komórce arkusza, używając identyfikatora komórki, takiego jak A1, B3 itd.
- Zapisz skoroszyt przy użyciu metody Workbook.save().
Poniższy przykładowy kod pokazuje, jak utworzyć plik Excel XLSX w systemie Linux przy użyciu języka Java.
// Utwórz nowy skoroszyt
Workbook workbook = new Workbook();
// Dodaj wartość w komórce
workbook.getWorksheets().get(0).getCells().get("A1").putValue("Hello World!");
// Zapisz jako plik Excel XLSX
workbook.save("Excel.xlsx");
Poniżej przedstawiono dane wyjściowe powyższego przykładowego kodu.

Edytuj plik Excel XLSX w systemie Linux
Możesz także bezproblemowo modyfikować istniejące pliki Excela. W tym celu możesz po prostu załadować plik, uzyskać dostęp do żądanego arkusza roboczego i zaktualizować jego zawartość. Poniżej przedstawiono kroki edytowania pliku Excel XLSX.
- Załaduj plik Excela, używając klasy Workbook.
- Uzyskaj odniesienie do arkuszy i komórek, używając odpowiednio klas Worksheet i Cell.
- Zaktualizuj zawartość komórek.
- Zapisz zaktualizowany skoroszyt za pomocą metody Workbook.save().
Poniższy przykładowy kod pokazuje, jak edytować plik programu Excel w systemie Linux.
// Utwórz nowy skoroszyt
Workbook workbook = new Workbook("workbook.xls");
// Pobierz odwołanie do komórki „A1” z komórek arkusza
Cell cell = workbook.getWorksheets().get(0).getCells().get("A1");
// Ustaw „Witaj świecie!” wartość do komórki „A1”.
cell.setValue("updated cell value.");
// Napisz plik Excela
workbook.save("Excel.xls", FileFormatType.EXCEL_97_TO_2003);
Twórz wykresy w plikach Excela w systemie Linux
Wykresy w arkuszach kalkulacyjnych służą do wizualnego przedstawiania danych przechowywanych w arkuszach. Aspose.Cells for Java zapewnia szeroką gamę wykresów, które można generować w plikach Excel. Poniżej przedstawiono kroki tworzenia wykresu w pliku Excel XLSX na platformie Linux.
- Utwórz nowy plik Excela lub załaduj istniejący, używając klasy Workbook.
- Dodaj dane do arkusza (opcjonalnie).
- Pobierz kolekcję wykresów arkusza za pomocą metody Worksheet.getCharts().
- Dodaj nowy wykres do kolekcji za pomocą metody Worksheet.getCharts().add().
- Pobierz odniesienie do nowo utworzonego Wykresu z kolekcji.
- Określ zakres komórek, aby ustawić serie NS dla wykresu.
- Na koniec zapisz plik Excela.
Poniższy przykładowy kod pokazuje, jak utworzyć wykres w pliku Excel XLSX.
// Utwórz nowy skoroszyt
Workbook workbook = new Workbook("workbook.xlsx");
// Uzyskanie odniesienia do pierwszego arkusza
WorksheetCollection worksheets = workbook.getWorksheets();
Worksheet sheet = worksheets.get(0);
// Dodawanie przykładowej wartości do komórek
Cells cells = sheet.getCells();
Cell cell = cells.get("A1");
cell.setValue(50);
cell = cells.get("A2");
cell.setValue(100);
cell = cells.get("A3");
cell.setValue(150);
cell = cells.get("B1");
cell.setValue(4);
cell = cells.get("B2");
cell.setValue(20);
cell = cells.get("B3");
cell.setValue(50);
// pobierz wykresy w arkuszu
ChartCollection charts = sheet.getCharts();
// Dodanie wykresu do arkusza
int chartIndex = charts.add(ChartType.PYRAMID, 5, 0, 15, 5);
Chart chart = charts.get(chartIndex);
// Dodanie NSeries (źródło danych wykresu) do wykresu w zakresie od „A1”
// komórka do „B3”
SeriesCollection serieses = chart.getNSeries();
serieses.add("A1:B3", true);
// Napisz plik Excela
workbook.save("Excel_with_Chart.xlsx");
Poniższy zrzut ekranu przedstawia dane wyjściowe powyższego przykładowego kodu.
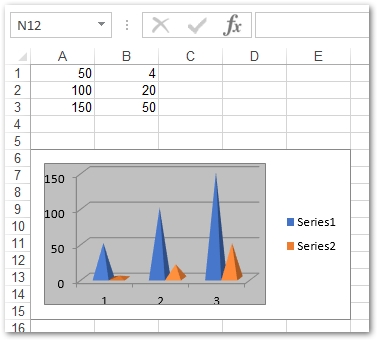
Utwórz tabelę przestawną w pliku programu Excel w systemie Linux
Tabele przestawne w arkuszach programu Excel mają różne cele, takie jak dodawanie filtrów do danych, obliczanie sum, podsumowywanie danych itp. Tabele przestawne można tworzyć przy użyciu zakresu komórek w arkuszu. Możesz utworzyć tabelę przestawną w pliku programu Excel, wykonując poniższe czynności.
- Utwórz nowy plik Excela lub załaduj istniejący, używając klasy Workbook.
- Wstaw dane do arkusza (opcjonalnie).
- Uzyskaj dostęp do zbioru tabel przestawnych za pomocą metody Worksheet.getPivotTables().
- Dodaj nową tabelę przestawną w arkuszu za pomocą metody Worksheet.getPivotTables().add().
- Podaj dane do tabeli przestawnej.
- Zapisz skoroszyt metodą Workbook.save().
Poniższy przykładowy kod pokazuje, jak utworzyć tabelę przestawną w programie Excel.
// Utwórz nowy skoroszyt
Workbook workbook = new Workbook("workbook.xlsx");
// Pobierz pierwszą kartę pracy.
Worksheet sheet = workbook.getWorksheets().get(0);
// Uzyskanie kolekcji komórek arkusza kalkulacyjnego
Cells cells = sheet.getCells();
// Ustawienie wartości dla komórek
Cell cell = cells.get("A1");
cell.setValue("Sport");
cell = cells.get("B1");
cell.setValue("Quarter");
cell = cells.get("C1");
cell.setValue("Sales");
cell = cells.get("A2");
cell.setValue("Golf");
cell = cells.get("A3");
cell.setValue("Golf");
cell = cells.get("A4");
cell.setValue("Tennis");
cell = cells.get("A5");
cell.setValue("Tennis");
cell = cells.get("A6");
cell.setValue("Tennis");
cell = cells.get("A7");
cell.setValue("Tennis");
cell = cells.get("A8");
cell.setValue("Golf");
cell = cells.get("B2");
cell.setValue("Qtr3");
cell = cells.get("B3");
cell.setValue("Qtr4");
cell = cells.get("B4");
cell.setValue("Qtr3");
cell = cells.get("B5");
cell.setValue("Qtr4");
cell = cells.get("B6");
cell.setValue("Qtr3");
cell = cells.get("B7");
cell.setValue("Qtr4");
cell = cells.get("B8");
cell.setValue("Qtr3");
cell = cells.get("C2");
cell.setValue(1500);
cell = cells.get("C3");
cell.setValue(2000);
cell = cells.get("C4");
cell.setValue(600);
cell = cells.get("C5");
cell.setValue(1500);
cell = cells.get("C6");
cell.setValue(4070);
cell = cells.get("C7");
cell.setValue(5000);
cell = cells.get("C8");
cell.setValue(6430);
PivotTableCollection pivotTables = sheet.getPivotTables();
// Dodanie tabeli przestawnej do arkusza
int index = pivotTables.add("=A1:C8", "E3", "PivotTable2");
// Dostęp do instancji nowo dodanej tabeli przestawnej
PivotTable pivotTable = pivotTables.get(index);
// Nie wyświetlam sum całkowitych dla wierszy.
pivotTable.setRowGrand(false);
// Przeciągnięcie pierwszego pola do obszaru wiersza.
pivotTable.addFieldToArea(PivotFieldType.ROW, 0);
// Przeciągnięcie drugiego pola do obszaru kolumny.
pivotTable.addFieldToArea(PivotFieldType.COLUMN, 1);
// Przeciągnięcie trzeciego pola do obszaru danych.
pivotTable.addFieldToArea(PivotFieldType.DATA, 2);
// Napisz plik Excela
workbook.save("Excel_with_Chart.xlsx");
Poniżej znajduje się zrzut ekranu tabeli przestawnej wygenerowanej przez powyższy przykładowy kod.
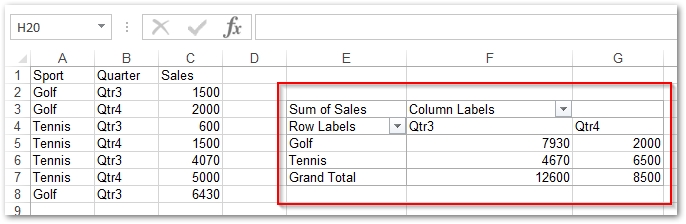
Dodaj formuły dla komórek w plikach Excel
Aspose.Cells for Java obsługuje również pracę z formułami w arkuszach programu Excel. W poniższych sekcjach opisano sposób pracy z funkcjami wbudowanymi i dodatkowymi.
Zastosuj wbudowane funkcje w programie Excel
W przypadku funkcji wbudowanych można po prostu pobrać odwołanie do żądanej komórki w arkuszu i dodać formułę za pomocą metody Cell.setFormula(String). Poniższy przykładowy kod pokazuje, jak ustawić wbudowaną formułę w programie Excel.
// Utwórz nowy skoroszyt
Workbook workbook = new Workbook();
// Dodaj wartość w komórce
workbook.getWorksheets().get(0).getCells().get(0).setFormula("=H7*(1+IF(P7 =$L$3,$M$3, (IF(P7=$L$4,$M$4,0))))");
// Zapisz jako plik Excel XLSX
workbook.save("Excel.xlsx");
Dodaj funkcje dodatku w programie Excel
Aspose.Cells for Java obsługuje również funkcje zdefiniowane przez użytkownika dla arkuszy programu Excel. W tym celu należy zarejestrować funkcję dodatku za pomocą pliku xlam (dodatek programu Excel obsługujący makra). Aby zarejestrować funkcje dodatku, interfejs API udostępnia metody registerAddInFunction(int, String) i registerAddInFunction(String, String, boolean). Poniższy przykładowy kod pokazuje, jak zarejestrować i używać funkcji dodatku w programie Excel.
// utworzyć nowy skoroszyt
Workbook workbook = new Workbook();
// Zarejestruj dodatek obsługujący makra wraz z nazwą funkcji
int id = workbook.getWorksheets().registerAddInFunction("TESTUDF.xlam", "TEST_UDF", false);
// Zarejestruj więcej funkcji w pliku (jeśli istnieją)
workbook.getWorksheets().registerAddInFunction(id, "TEST_UDF1"); //in this way you can add more functions that are in the same file
// Uzyskaj dostęp do pierwszego arkusza roboczego
Worksheet worksheet = workbook.getWorksheets().get(0);
// Uzyskaj dostęp do pierwszej komórki
Cell cell = worksheet.getCells().get("A1");
// Ustaw nazwę formuły obecną w dodatku
cell.setFormula("=TEST_UDF()");
// Zapisz jako plik Excel XLSX
workbook.save("Excel.xlsx");
Uzyskaj bezpłatną licencję
Możesz używać Aspose.Cells for Java bez ograniczeń ewaluacyjnych przy użyciu tymczasowej licencji.
Wniosek
W tym artykule nauczyłeś się, jak tworzyć pliki MS Excel od podstaw w systemie Linux. Widziałeś także, jak aktualizować pliki Excela, generować wykresy, tworzyć tabele przestawne i dodawać formuły w arkuszach. Możesz dowiedzieć się więcej o Aspose.Cells for Java korzystając z documentation. Jeśli masz jakieś pytania, możesz zadać je za pośrednictwem naszego forum.