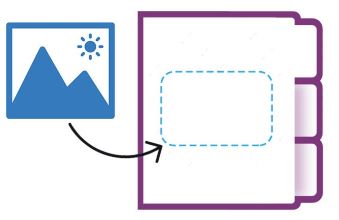
OneNote umożliwia zbieranie, organizowanie i współpracę w dowolnej formie oraz współpracę wielu użytkowników w postaci notatek, rysunków, wycinków ekranu i komentarzy dźwiękowych. Możemy programowo wstawiać obrazy do dokumentów OneNote. W tym artykule dowiemy się, jak dodać obraz do programu OneNote w języku C#.
W tym artykule zostaną omówione następujące tematy:
- C# API do dodawania obrazów do OneNote
- Dodaj obraz do nowego dokumentu programu OneNote
- Wstaw obraz do istniejącego dokumentu programu OneNote
- Dodaj obraz z alternatywnym tekstem
C# API do dodawania obrazów do programu OneNote
Aby dodać obraz do nowego lub istniejącego dokumentu OneNote, użyjemy interfejsu API Aspose.Note for .NET. Interfejs API umożliwia programowe tworzenie, odczytywanie i konwertowanie dokumentów programu OneNote bez korzystania z programu Microsoft OneNote. Umożliwia także importowanie treści z dokumentów PDF do dokumentów OneNote.
Proszę pobrać bibliotekę DLL interfejsu API lub zainstalować ją za pomocą NuGet.
PM> Install-Package Aspose.Note
Dodaj obraz do nowego dokumentu OneNote w C#
Możemy utworzyć nowy dokument OneNote i wstawić obraz, wykonując czynności podane poniżej:
- Najpierw utwórz instancję klasy Document.
- Następnie zainicjuj obiekt klasy Page.
- Następnie załaduj obraz przy użyciu klasy Image.
- Opcjonalnie ustaw wysokość, szerokość, wyrównanie, przesunięcie obrazu itp.
- Następnie dodaj obraz do strony za pomocą metody AppendChildLast().
- Podobnie dodaj stronę do dokumentu.
- Na koniec wywołaj metodę Save(), aby zapisać dokument programu OneNote.
Poniższy przykładowy kod pokazuje, jak dodać obraz do nowego dokumentu programu OneNote przy użyciu języka C#.
// Ten przykładowy kod pokazuje, jak dodać obraz do nowego dokumentu programu OneNote.
// Ścieżka do katalogu dokumentów.
string dataDir = "C:\\Files\\Note\\";
// Utwórz obiekt klasy Document
Document doc = new Document();
// Zainicjuj obiekt klasy Page
Page page = new Page();
// Załaduj obraz według ścieżki pliku.
Image image = new Image(dataDir + "sample.jpg");
// Ustaw wyrównanie obrazu
image.Alignment = HorizontalAlignment.Right;
// Dodaj obraz
page.AppendChildLast(image);
// Dodaj węzeł strony
doc.AppendChildLast(page);
// Zapisz dokument programu OneNote
dataDir = dataDir + "CreateOneNoteWithImage.one";
doc.Save(dataDir);
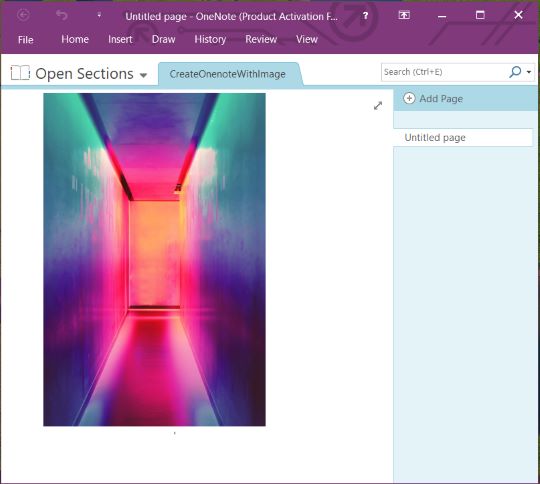
Dodaj obraz do nowego dokumentu programu OneNote w języku C#.
Dodaj obraz do istniejącego dokumentu OneNote w C#
Możemy również wstawić obraz do istniejącego dokumentu OneNote, wykonując czynności podane poniżej:
- Najpierw załaduj istniejący OneNote przy użyciu klasy Document.
- Następnie zainicjuj obiekt klasy Page.
- Następnie załaduj obraz przy użyciu klasy Image.
- Opcjonalnie ustaw wysokość, szerokość, wyrównanie, przesunięcie obrazu itp.
- Następnie dodaj obraz do strony za pomocą metody AppendChildLast().
- Podobnie dodaj stronę do dokumentu.
- Na koniec wywołaj metodę Save(), aby zapisać dokument programu OneNote.
Poniższy przykładowy kod pokazuje, jak dodać obraz do istniejącego dokumentu programu OneNote przy użyciu języka C#.
// Ten przykładowy kod pokazuje, jak dodać obraz do istniejącego dokumentu programu OneNote.
// Ścieżka do katalogu dokumentów.
string dataDir = "C:\\Files\\Note\\";
// Załaduj dokument ze strumienia.
Document doc = new Document(dataDir + "Sample1.one");
// Dodaj nową stronę.
Page page = new Page();
// Załaduj obraz z pliku.
Image image = new Image(dataDir + "sample.jpg");
// Zmień rozmiar obrazu zgodnie ze swoimi potrzebami (opcjonalnie).
image.Width = 500;
image.Height = 750;
// Ustaw lokalizację obrazu na stronie (opcjonalnie).
image.VerticalOffset = 400;
image.HorizontalOffset = 100;
// Ustaw wyrównanie obrazu
image.Alignment = HorizontalAlignment.Right;
// Dodaj obraz do strony.
page.AppendChildLast(image);
doc.AppendChildLast(page);
// Zapisz dokument programu OneNote
dataDir = dataDir + "InsertImageIntoExisting.one";
doc.Save(dataDir);
Wstaw obraz z alternatywnym tekstem w OneNote przy użyciu C#
Możemy dodać tekst alternatywny obrazu podczas wstawiania go do dokumentu programu OneNote, wykonując czynności podane poniżej:
- Najpierw utwórz instancję klasy Document.
- Następnie zainicjuj obiekt klasy Page.
- Następnie załaduj obraz przy użyciu klasy Image.
- Następnie określ właściwości AlternativeTextTitle i AlternativeTextDescription.
- Następnie dodaj obraz do strony za pomocą metody AppendChildLast().
- Podobnie dodaj stronę do dokumentu.
- Na koniec wywołaj metodę Save(), aby zapisać dokument programu OneNote.
Poniższy przykładowy kod pokazuje, jak wstawić obraz z tekstem alternatywnym w programie OneNote przy użyciu języka C#.
// Ten przykładowy kod pokazuje, jak dodać obraz z tekstem alternatywnym w dokumencie programu OneNote.
// Ścieżka do katalogu dokumentów.
string dataDir = "C:\\Files\\Note\\";
// Utwórz nowy dokument
var document = new Document();
// Dodaj nową stronę
var page = new Page();
// Załaduj obraz
var image = new Image(dataDir + "sample.jpg");
// Określ alternatywny tekst i opis obrazu
image.AlternativeTextTitle = "This is an image's title!";
image.AlternativeTextDescription = "And this is an image's description!";
// Dołącz obraz
page.AppendChildLast(image);
// Dołącz stronę
document.AppendChildLast(page);
// Zapisz dokument
dataDir = dataDir + "ImageAlternativeText.one";
document.Save(dataDir);
Uzyskaj bezpłatną licencję
Możesz uzyskać bezpłatną tymczasową licencję, aby wypróbować bibliotekę bez ograniczeń ewaluacyjnych.
Wniosek
W tym artykule dowiedzieliśmy się, jak:
- utwórz nowy dokument OneNote za pomocą C#;
- załaduj istniejący dokument OneNote;
- dodać stronę do dokumentu OneNote;
- programowo dodać obraz do strony dokumentu programu OneNote;
Oprócz dodawania obrazu do OneNote w C#, możesz dowiedzieć się więcej o Aspose.Note for .NET API korzystając z dokumentacji. W przypadku jakichkolwiek niejasności prosimy o kontakt na naszym bezpłatnym forum pomocy technicznej.