
Os efeitos 3D no PowerPoint são usados para tornar as apresentações mais atraentes e chamar a atenção dos usuários. Portanto, você pode se deparar com a necessidade de adicionar objetos 3D às apresentações programaticamente. Neste artigo, você aprenderá como criar efeitos 3D no PowerPoint PPT ou PPTX em Java. Mostraremos como criar texto e formas 3D e aplicar efeitos 3D às imagens.
- API Java para criar efeitos 3D no PowerPoint
- Criar um texto 3D no PowerPoint em Java
- Criar uma forma 3D no PowerPoint em Java
- Definir gradiente para formas 3D
- Aplicar efeitos 3D a uma imagem no PowerPoint
API Java para aplicar efeitos 3D no PowerPoint PPT
Aspose.Slides for Java é uma API poderosa que encapsula uma ampla variedade de recursos de manipulação de apresentação. Usando a API, você pode criar apresentações interativas e manipular arquivos PPT/PPTX existentes sem problemas. Para criar efeitos 3D nas apresentações do PowerPoint, utilizaremos esta API.
Você pode baixar o JAR da API ou instalá-lo usando as seguintes configurações do Maven.
Repositório:
<repository>
<id>AsposeJavaAPI</id>
<name>Aspose Java API</name>
<url>https://repository.aspose.com/repo/</url>
</repository>
Dependência:
<dependency>
<groupId>com.aspose</groupId>
<artifactId>aspose-slides</artifactId>
<version>22.1</version>
<classifier>jdk16</classifier>
</dependency>
Criar um texto 3D no PowerPoint em Java
A seguir estão as etapas para criar um fragmento de texto 3D no PowerPoint PPT usando Java.
- Primeiro, crie um novo PPT ou carregue um existente usando a classe Apresentação.
- Em seguida, adicione uma nova forma de retângulo usando o método addAutoShape().
- Defina as propriedades da forma, como tipo de preenchimento, texto, etc.
- Obtenha a referência do texto dentro da forma em um objeto Portion.
- Aplique formatação à parte do texto.
- Obtenha a referência do TextFrame dentro da forma.
- Aplique efeitos 3D usando IThreeDFormat retornado pelo método TextFrame.getTextFrameFormat().getThreeDFormat().
- Finalmente, salve a apresentação usando o método Presentation.save(String, SaveFormat).
O exemplo de código a seguir mostra como criar texto 3D no PowerPoint PPT em Java.
// Criar apresentação
Presentation pres = new Presentation();
try {
// Adicionar forma de retângulo
IAutoShape shape = pres.getSlides().get_Item(0).getShapes().addAutoShape(ShapeType.Rectangle, 200, 150, 200, 200);
// Definir texto
shape.getFillFormat().setFillType(FillType.NoFill);
shape.getLineFormat().getFillFormat().setFillType(FillType.NoFill);
shape.getTextFrame().setText("3D Text");
// Adicione parte de texto e defina suas propriedades
Portion portion = (Portion)shape.getTextFrame().getParagraphs().get_Item(0).getPortions().get_Item(0);
portion.getPortionFormat().getFillFormat().setFillType(FillType.Pattern);
portion.getPortionFormat().getFillFormat().getPatternFormat().getForeColor().setColor(new Color(255, 140, 0));
portion.getPortionFormat().getFillFormat().getPatternFormat().getBackColor().setColor(Color.WHITE);
portion.getPortionFormat().getFillFormat().getPatternFormat().setPatternStyle(PatternStyle.LargeGrid);
// Definir o tamanho da fonte do texto da forma
shape.getTextFrame().getParagraphs().get_Item(0).getParagraphFormat().getDefaultPortionFormat().setFontHeight(128);
// Obter quadro de texto
ITextFrame textFrame = shape.getTextFrame();
// Configurar o efeito de transformação WordArt "Arch Up"
textFrame.getTextFrameFormat().setTransform(TextShapeType.ArchUp);
// Aplicar efeitos 3D
textFrame.getTextFrameFormat().getThreeDFormat().setExtrusionHeight(3.5f);
textFrame.getTextFrameFormat().getThreeDFormat().setDepth(3);
textFrame.getTextFrameFormat().getThreeDFormat().setMaterial(MaterialPresetType.Plastic);
textFrame.getTextFrameFormat().getThreeDFormat().getLightRig().setDirection(LightingDirection.Top);
textFrame.getTextFrameFormat().getThreeDFormat().getLightRig().setLightType(LightRigPresetType.Balanced);
textFrame.getTextFrameFormat().getThreeDFormat().getLightRig().setRotation(0, 0, 40);
textFrame.getTextFrameFormat().getThreeDFormat().getCamera().setCameraType(CameraPresetType.PerspectiveContrastingRightFacing);
// Salvar apresentação
pres.save("3D-Text.pptx", SaveFormat.Pptx);
} finally {
if (pres != null) pres.dispose();
}
A captura de tela a seguir mostra a saída do exemplo de código acima.
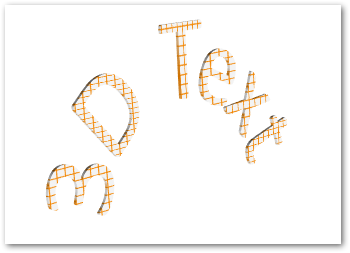
Criar uma forma 3D no PowerPoint em Java
Semelhante ao texto, você pode aplicar efeitos 3D às formas nas apresentações do PowerPoint. A seguir estão as etapas para criar uma forma 3D no PowerPoint PPT usando Java.
- Primeiro, crie um novo PPT usando a classe Apresentação.
- Adicione uma nova forma de retângulo usando o método addAutoShape().
- Defina o texto da forma usando o método IAutoShape.getTextFrame.setText().
- Aplique efeitos 3D à forma usando IThreeDFormat retornado pelo método IAutoShape.getThreeDFormat().
- Finalmente, salve a apresentação usando o método Presentation.save(String, SaveFormat).
O exemplo de código a seguir mostra como aplicar efeitos 3D a formas no PowerPoint usando Java.
// Criar apresentação
Presentation pres = new Presentation();
try {
// Adicionar forma de retângulo
IAutoShape shape = pres.getSlides().get_Item(0).getShapes().addAutoShape(ShapeType.Rectangle, 200, 150, 200, 200);
// Definir texto para forma
shape.getTextFrame().setText("3D");
shape.getTextFrame().getParagraphs().get_Item(0).getParagraphFormat().getDefaultPortionFormat().setFontHeight(64);
// Aplicar efeitos 3D
shape.getThreeDFormat().getCamera().setCameraType(CameraPresetType.OrthographicFront);
shape.getThreeDFormat().getCamera().setRotation(20, 30, 40);
shape.getThreeDFormat().getLightRig().setLightType(LightRigPresetType.Flat);
shape.getThreeDFormat().getLightRig().setDirection(LightingDirection.Top);
shape.getThreeDFormat().setMaterial(MaterialPresetType.Flat);
shape.getThreeDFormat().setExtrusionHeight(100);
shape.getThreeDFormat().getExtrusionColor().setColor(Color.BLUE);
// Salvar apresentação
pres.save("3D-Shape.pptx", SaveFormat.Pptx);
} finally {
if (pres != null) pres.dispose();
}
A seguir está a forma 3D que obtemos depois de executar este código.
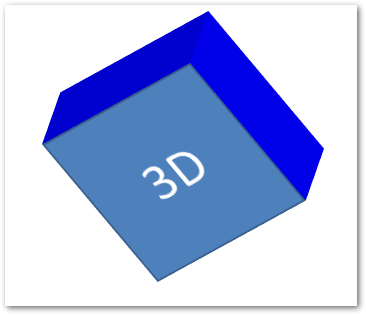
Criar gradiente para formas 3D
Você também pode aplicar efeitos de gradiente às formas seguindo as etapas abaixo.
- Primeiro, crie um novo PPT usando a classe Apresentação.
- Adicione uma nova forma de retângulo usando o método addAutoShape().
- Defina o texto da forma usando a propriedade IAutoShape.getTextFrame().setText().
- Defina o tipo de preenchimento da forma como FillType.Gradient e defina as cores de gradiente.
- Aplique efeitos 3D à forma usando IThreeDFormat retornado pelo método IAutoShape.getThreeDFormat().
- Finalmente, salve a apresentação usando o método Presentation.save(String, SaveFormat).
O exemplo de código a seguir mostra como aplicar efeitos de gradiente a formas em um PowerPoint PPT.
// Criar apresentação
Presentation pres = new Presentation();
try {
// Adicionar forma de retângulo
IAutoShape shape = pres.getSlides().get_Item(0).getShapes().addAutoShape(ShapeType.Rectangle, 200, 150, 200, 200);
// Definir texto para forma
shape.getTextFrame().setText("3D");
shape.getTextFrame().getParagraphs().get_Item(0).getParagraphFormat().getDefaultPortionFormat().setFontHeight(64);
shape.getFillFormat().setFillType(FillType.Gradient);
shape.getFillFormat().getGradientFormat().getGradientStops().add(0, Color.BLUE);
shape.getFillFormat().getGradientFormat().getGradientStops().add(100, Color.MAGENTA);
// Aplicar efeitos 3D
shape.getThreeDFormat().getCamera().setCameraType(CameraPresetType.OrthographicFront);
shape.getThreeDFormat().getCamera().setRotation(10, 20, 30);
shape.getThreeDFormat().getLightRig().setLightType(LightRigPresetType.Flat);
shape.getThreeDFormat().getLightRig().setDirection(LightingDirection.Top);
shape.getThreeDFormat().setExtrusionHeight(150);
shape.getThreeDFormat().getExtrusionColor().setColor(new Color(255, 140, 0));
// Salvar apresentação
pres.save("3D-Shape-Gradient.pptx", SaveFormat.Pptx);
} finally {
if (pres != null) pres.dispose();
}
A seguir está a forma 3D após a aplicação do efeito gradiente.
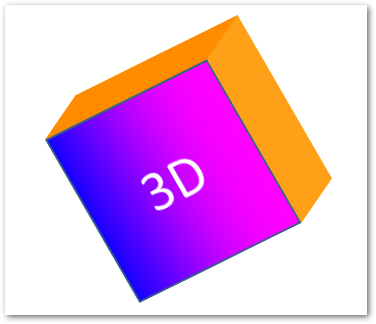
Aplicar efeitos 3D a uma imagem no PowerPoint em Java
Aspose.Slides for Java também permite aplicar efeitos 3D a uma imagem. A seguir estão as etapas para executar esta operação em Java.
- Crie um novo PPT usando a classe Apresentação.
- Adicione uma nova forma de retângulo usando o método addAutoShape().
- Defina o tipo de preenchimento da forma como FillType.Picture e adicione a imagem.
- Aplique efeitos 3D à forma usando IThreeDFormat retornado pelo método IAutoShape.getThreeDFormat().
- Salve a apresentação usando o método Presentation.save(String, SaveFormat).
A seguir estão as etapas para aplicar efeitos 3D a uma imagem em PPT usando Java.
// Criar apresentação
Presentation pres = new Presentation();
try {
// Adicionar forma de retângulo
IAutoShape shape = pres.getSlides().get_Item(0).getShapes().addAutoShape(ShapeType.Rectangle, 200, 150, 200, 200);
// Definir imagem para forma
shape.getFillFormat().setFillType(FillType.Picture);
IPPImage picture = null;
try {
picture = pres.getImages().addImage(Files.readAllBytes(Paths.get("tiger.bmp")));
} catch (IOException e) { }
shape.getFillFormat().getPictureFillFormat().getPicture().setImage(picture);
shape.getFillFormat().getPictureFillFormat().setPictureFillMode(PictureFillMode.Stretch);
// Aplicar efeitos 3D
shape.getThreeDFormat().getCamera().setCameraType(CameraPresetType.OrthographicFront);
shape.getThreeDFormat().getCamera().setRotation(10, 20, 30);
shape.getThreeDFormat().getLightRig().setLightType(LightRigPresetType.Flat);
shape.getThreeDFormat().getLightRig().setDirection(LightingDirection.Top);
shape.getThreeDFormat().setExtrusionHeight(150);
shape.getThreeDFormat().getExtrusionColor().setColor(Color.GRAY);
// Salvar apresentação
pres.save("3D-Image.pptx", SaveFormat.Pptx);
} finally {
if (pres != null) pres.dispose();
}
A seguir está a imagem resultante que obtemos após a aplicação de efeitos 3D.

Obtenha uma licença gratuita
Você pode obter uma licença temporária gratuita para usar o Aspose.Slides for Java sem limitações de avaliação.
Conclusão
Neste artigo, você aprendeu como aplicar efeitos 3D no PowerPoint PPT/PPTX usando Java. Com a ajuda de exemplos de código, demonstramos como criar texto ou formas 3D e aplicar efeitos 3D a imagens em apresentações PPT ou PPTX. Você pode visitar a documentação para explorar mais sobre o Aspose.Slides for Java. Além disso, você pode postar suas perguntas ou dúvidas em nosso fórum.