
Os efeitos 3D nas apresentações do PowerPoint tornam o conteúdo mais atraente. Usando texto ou formas 3D, você pode aprimorar a interatividade e chamar a atenção do público. Ao trabalhar na automação do PowerPoint a partir de aplicativos .NET, pode ser necessário adicionar efeitos 3D às apresentações. Para fazer isso, este artigo aborda como aplicar os efeitos 3D no PowerPoint PPT em C#.
- API .NET para criar efeitos 3D no PowerPoint
- Criar um texto 3D no PowerPoint em C#
- Criar uma forma 3D no PowerPoint em C#
- Definir gradiente para formas 3D
- Aplicar efeitos 3D a uma imagem no PowerPoint
API .NET para aplicar efeitos 3D no PowerPoint
Aspose.Slides for .NET é uma API incrível que fornece uma variedade de recursos para implementar a automação do PowerPoint. Usando a API, você pode criar e manipular apresentações sem problemas. Usaremos esta API para aplicar efeitos 3D nas apresentações do PowerPoint. Você pode baixar a DLL da API ou instalá-la usando NuGet.
PM> Install-Package Aspose.Slides.NET
Criar um texto 3D no PowerPoint em C#
A seguir estão as etapas para criar um fragmento de texto 3D no PowerPoint PPT usando C#.
- Primeiro, crie um novo PPT ou carregue um existente usando a classe Apresentação.
- Em seguida, adicione uma nova forma de retângulo usando o método AddAutoShape().
- Defina as propriedades da forma, como tipo de preenchimento, texto, etc.
- Obtenha a referência do texto dentro da forma em um objeto Portion.
- Aplique formatação à parte do texto.
- Obtenha a referência do TextFrame dentro da forma.
- Aplique efeitos 3D usando propriedades em TextFrame.TextFrameFormat.ThreeDFormat.
- Finalmente, salve a apresentação usando o método Presentation.Save(String, SaveFormat).
O exemplo de código a seguir mostra como criar um texto 3D no PowerPoint em C#.
// Criar apresentação
using (Presentation presentation = new Presentation())
{
// Criar uma forma de retângulo
IAutoShape shape = presentation.Slides[0].Shapes.AddAutoShape(ShapeType.Rectangle, 200, 150, 250, 250);
shape.FillFormat.FillType = FillType.NoFill;
shape.LineFormat.FillFormat.FillType = FillType.NoFill;
shape.TextFrame.Text = "3D Text";
// Obter parte do texto
Portion portion = (Portion)shape.TextFrame.Paragraphs[0].Portions[0];
portion.PortionFormat.FillFormat.FillType = FillType.Pattern;
portion.PortionFormat.FillFormat.PatternFormat.ForeColor.Color = Color.DarkOrange;
portion.PortionFormat.FillFormat.PatternFormat.BackColor.Color = Color.White;
portion.PortionFormat.FillFormat.PatternFormat.PatternStyle = PatternStyle.LargeGrid;
shape.TextFrame.Paragraphs[0].ParagraphFormat.DefaultPortionFormat.FontHeight = 128;
// Acessar quadro de texto
ITextFrame textFrame = shape.TextFrame;
// Configurar o efeito de transformação WordArt "Arch Up"
textFrame.TextFrameFormat.Transform = TextShapeType.ArchUp;
// Aplicar efeitos 3D
textFrame.TextFrameFormat.ThreeDFormat.ExtrusionHeight = 3.5f;
textFrame.TextFrameFormat.ThreeDFormat.Depth = 3;
textFrame.TextFrameFormat.ThreeDFormat.Material = MaterialPresetType.Plastic;
textFrame.TextFrameFormat.ThreeDFormat.LightRig.Direction = LightingDirection.Top;
textFrame.TextFrameFormat.ThreeDFormat.LightRig.LightType = LightRigPresetType.Balanced;
textFrame.TextFrameFormat.ThreeDFormat.LightRig.SetRotation(0, 0, 40);
textFrame.TextFrameFormat.ThreeDFormat.Camera.CameraType = CameraPresetType.PerspectiveContrastingRightFacing;
// Salvar apresentação
presentation.Save("3D-Text.pptx", SaveFormat.Pptx);
}
A captura de tela a seguir mostra a saída do exemplo de código acima.
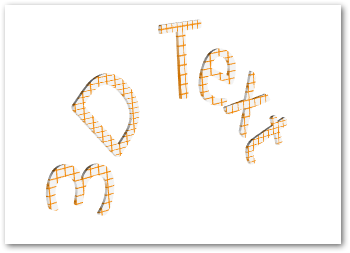
Criar uma forma 3D no PowerPoint em C#
Semelhante ao texto, você pode aplicar efeitos 3D às formas nas apresentações do PowerPoint. A seguir estão as etapas para criar uma forma 3D no PowerPoint em C#.
- Primeiro, crie um novo PPT usando a classe Apresentação.
- Adicione uma nova forma de retângulo usando o método AddAutoShape().
- Defina o texto da forma usando a propriedade Shape.TextFrame.Text.
- Aplique efeitos 3D à forma usando propriedades em IAutoShape.ThreeDFormat.
- Finalmente, salve a apresentação usando o método Presentation.Save(String, SaveFormat).
O exemplo de código a seguir mostra como aplicar efeitos 3D a formas no PowerPoint usando C#.
// Criar apresentação
using (Presentation presentation = new Presentation())
{
// Adicionar uma nova forma
IAutoShape shape = presentation.Slides[0].Shapes.AddAutoShape(ShapeType.Rectangle, 200, 150, 200, 200);
// Definir texto
shape.TextFrame.Text = "3D";
shape.TextFrame.Paragraphs[0].ParagraphFormat.DefaultPortionFormat.FontHeight = 64;
// Aplicar efeitos 3D
shape.ThreeDFormat.Camera.CameraType = CameraPresetType.OrthographicFront;
shape.ThreeDFormat.Camera.SetRotation(20, 30, 40);
shape.ThreeDFormat.LightRig.LightType = LightRigPresetType.Flat;
shape.ThreeDFormat.LightRig.Direction = LightingDirection.Top;
shape.ThreeDFormat.Material = MaterialPresetType.Flat;
shape.ThreeDFormat.ExtrusionHeight = 100;
shape.ThreeDFormat.ExtrusionColor.Color = Color.Blue;
// Salvar apresentação
presentation.Save("3D-Shape.pptx", SaveFormat.Pptx);
}
A seguir está a forma 3D que obtemos depois de executar este código.
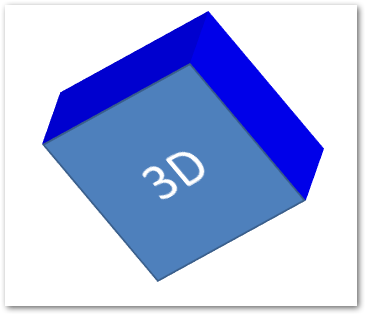
Criar gradiente para formas 3D
Você também pode aplicar efeitos de gradiente às formas seguindo as etapas abaixo.
- Primeiro, crie um novo PPT usando a classe Apresentação.
- Adicione uma nova forma de retângulo usando o método AddAutoShape().
- Defina o texto da forma usando a propriedade Shape.TextFrame.Text.
- Defina IAutoShape.FillFormat.FillType como FillType.Gradient e defina as cores de gradiente.
- Aplique efeitos 3D à forma usando propriedades em IAutoShape.ThreeDFormat.
- Finalmente, salve a apresentação usando o método Presentation.Save(String, SaveFormat).
O exemplo de código a seguir mostra como aplicar efeitos de gradiente a formas no PowerPoint.
// Criar apresentação
using (Presentation presentation = new Presentation())
{
// Adicionar uma nova forma
IAutoShape shape = presentation.Slides[0].Shapes.AddAutoShape(ShapeType.Rectangle, 200, 150, 200, 200);
// Definir texto
shape.TextFrame.Text = "3D";
shape.TextFrame.Paragraphs[0].ParagraphFormat.DefaultPortionFormat.FontHeight = 64;
// Aplicar gradiente
shape.FillFormat.FillType = FillType.Gradient;
shape.FillFormat.GradientFormat.GradientStops.Add(0, Color.Blue);
shape.FillFormat.GradientFormat.GradientStops.Add(100, Color.LightBlue);
// Aplicar efeitos 3D
shape.ThreeDFormat.Camera.CameraType = CameraPresetType.OrthographicFront;
shape.ThreeDFormat.Camera.SetRotation(20, 30, 40);
shape.ThreeDFormat.LightRig.LightType = LightRigPresetType.Flat;
shape.ThreeDFormat.LightRig.Direction = LightingDirection.Top;
shape.ThreeDFormat.Material = MaterialPresetType.Flat;
shape.ThreeDFormat.ExtrusionHeight = 100;
shape.ThreeDFormat.ExtrusionColor.Color = Color.Blue;
// Salvar apresentação
presentation.Save("3D-Shape-Gradient.pptx", SaveFormat.Pptx);
}
A seguir está a forma 3D após a aplicação do efeito gradiente.

Aplicar efeitos 3D a uma imagem no PowerPoint em C#
Aspose.Slides para .NET também permite aplicar efeitos 3D a uma imagem. A seguir estão as etapas para executar esta operação em C#.
- Crie um novo PPT usando a classe Apresentação.
- Adicione uma nova forma de retângulo usando o método AddAutoShape().
- Defina IAutoShape.FillFormat.FillType para FillType.Picture e adicione a imagem.
- Aplique efeitos 3D à forma usando propriedades em IAutoShape.ThreeDFormat.
- Salve a apresentação usando o método Presentation.Save(String, SaveFormat).
A seguir estão as etapas para aplicar efeitos 3D a uma imagem em PPT usando C#.
// Criar apresentação
using (Presentation presentation = new Presentation())
{
// Adicionar uma nova forma
IAutoShape shape = presentation.Slides[0].Shapes.AddAutoShape(ShapeType.Rectangle, 200, 150, 200, 200);
// Adicionar imagem
shape.FillFormat.FillType = FillType.Picture;
shape.FillFormat.PictureFillFormat.Picture.Image = presentation.Images.AddImage(File.ReadAllBytes("tiger.bmp"));
shape.FillFormat.PictureFillFormat.PictureFillMode = PictureFillMode.Stretch;
// Aplicar efeitos 3D
shape.ThreeDFormat.Camera.CameraType = CameraPresetType.OrthographicFront;
shape.ThreeDFormat.Camera.SetRotation(20, 30, 40);
shape.ThreeDFormat.LightRig.LightType = LightRigPresetType.Flat;
shape.ThreeDFormat.LightRig.Direction = LightingDirection.Top;
shape.ThreeDFormat.Material = MaterialPresetType.Flat;
shape.ThreeDFormat.ExtrusionHeight = 100;
shape.ThreeDFormat.ExtrusionColor.Color = Color.DarkGray;
// Salvar apresentação
presentation.Save("3D-Image.pptx", SaveFormat.Pptx);
}
A seguir está a imagem resultante que obtemos após a aplicação de efeitos 3D.

Obtenha uma licença gratuita
Você pode obter uma licença temporária gratuita para usar o Aspose.Slides para .NET sem limitações de avaliação.
Conclusão
Neste artigo, você aprendeu como aplicar efeitos 3D em apresentações do PowerPoint usando C#. Cobrimos como criar texto ou formas 3D e aplicar efeitos 3D a imagens em apresentações PPT ou PPTX. Caso você queira explorar mais sobre o Aspose.Slides para .NET, você pode visitar a documentação. Além disso, você pode postar suas dúvidas em nosso fórum.