
MS PowerPoint fornece efeitos 3D para tornar as apresentações mais atraentes. Você pode usar texto, formas e imagens 3D para aprimorar a interatividade do conteúdo. Neste artigo, você aprenderá como aplicar os efeitos 3D no PowerPoint PPT programaticamente em Python. Abordaremos como criar efeitos 3D para texto, formas e imagens nas apresentações.
- Biblioteca Python para criar efeitos 3D no PowerPoint
- Criar um texto 3D no PowerPoint em Python
- Criar uma forma 3D no PowerPoint em Python
- Definir gradiente para formas 3D
- Aplicar efeitos 3D a uma imagem no PowerPoint
Biblioteca Python para aplicar efeitos 3D no PowerPoint
Aspose.Slides for Python via .NET é uma biblioteca Python rica em recursos projetada para criar e manipular apresentações em PowerPoint. Usaremos esta biblioteca para aplicar efeitos 3D nas apresentações do PowerPoint PPT/PPTX. Use o seguinte comando para instalar a biblioteca de PyPI.
> pip install aspose.slides
Criar um texto 3D no PowerPoint em Python
A seguir estão as etapas para criar um fragmento de texto 3D no PowerPoint PPT usando Python.
- Primeiro, crie um novo PPT ou carregue um existente usando a classe Presentation.
- Em seguida, adicione uma nova forma de retângulo usando o método addautoshape().
- Defina as propriedades da forma, como tipo de preenchimento, texto, etc.
- Obtenha a referência da parte do texto dentro da forma em um objeto.
- Aplique formatação à parte do texto.
- Obtenha a referência do textframe dentro da forma.
- Aplique efeitos 3D usando propriedades em textframe.textframeformat.threedformat.
- Finalmente, salve a apresentação usando o método Presentation.save(String, SaveFormat).
O exemplo de código a seguir mostra como criar um texto 3D no PowerPoint em Python.
with slides.Presentation() as pres:
# adicionar forma
shape = pres.slides[0].shapes.add_auto_shape(slides.ShapeType.RECTANGLE, 200, 150, 250, 250)
shape.fill_format.fill_type = slides.FillType.NO_FILL
shape.fill_format.fill_type = slides.FillType.NO_FILL
shape.line_format.fill_format.fill_type = slides.FillType.NO_FILL
shape.text_frame.text = "3D text"
# acessar a parte do texto e aplicar a formatação
portion = shape.text_frame.paragraphs[0].portions[0]
portion.portion_format.fill_format.fill_type = slides.FillType.PATTERN
portion.portion_format.fill_format.pattern_format.fore_color.color = drawing.Color.dark_orange
portion.portion_format.fill_format.pattern_format.back_color.color = drawing.Color.white
portion.portion_format.fill_format.pattern_format.pattern_style = slides.PatternStyle.LARGE_GRID
shape.text_frame.paragraphs[0].paragraph_format.default_portion_format.font_height = 128
# acessar quadro de texto
textFrame = shape.text_frame
# configurar o efeito de transformação WordArt "Arch Up"
textFrame.text_frame_format.transform = slides.TextShapeType.ARCH_UP
# aplicar efeitos 3D
textFrame.text_frame_format.three_dformat.extrusion_height = 3.5
textFrame.text_frame_format.three_dformat.depth = 3
textFrame.text_frame_format.three_dformat.material = slides.MaterialPresetType.PLASTIC
textFrame.text_frame_format.three_dformat.light_rig.direction = slides.LightingDirection.TOP
textFrame.text_frame_format.three_dformat.light_rig.light_type = slides.light_rigPresetType.BALANCED
textFrame.text_frame_format.three_dformat.light_rig.set_rotation(0, 0, 40)
textFrame.text_frame_format.three_dformat.camera.camera_type = slides.CameraPresetType.PERSPECTIVE_CONTRASTING_RIGHT_FACING
# salvar como imagem (opcional)
pres.slides[0].get_thumbnail(2, 2).save("3D-text.png")
# salvar apresentação
pres.save("3D-text.pptx", slides.export.SaveFormat.PPTX)
A captura de tela a seguir mostra a saída do exemplo de código acima.
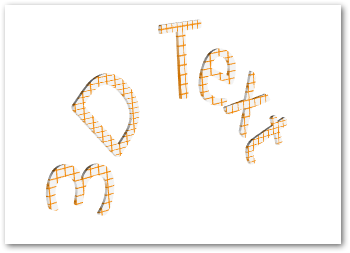
Criar uma forma 3D no PowerPoint em Python
Semelhante ao texto, você pode aplicar efeitos 3D às formas nas apresentações do PowerPoint. A seguir estão as etapas para criar uma forma 3D no PowerPoint em Python.
- Primeiro, crie um novo PPT usando a classe Presentation.
- Em seguida, adicione uma nova forma de retângulo usando o método addautoshape().
- Defina o texto da forma usando a propriedade shape.textframe.text.
- Aplique efeitos 3D à forma usando propriedades em shape.threedformat.
- Finalmente, salve a apresentação usando o método Presentation.save(String, SaveFormat).
O exemplo de código a seguir mostra como aplicar efeitos 3D a formas no PowerPoint usando Python.
with slides.Presentation() as pres:
# adicionar forma
shape = pres.slides[0].shapes.add_auto_shape(slides.ShapeType.RECTANGLE, 200, 150, 200, 200)
shape.text_frame.text = "3D"
shape.text_frame.paragraphs[0].paragraph_format.default_portion_format.font_height = 64
# aplicar efeitos 3D
shape.three_dformat.camera.camera_type = slides.CameraPresetType.ORTHOGRAPHIC_FRONT
shape.three_dformat.camera.set_rotation(20, 30, 40)
shape.three_dformat.light_rig.light_type = slides.LightRigPresetType.FLAT
shape.three_dformat.light_rig.direction = slides.LightingDirection.TOP
shape.three_dformat.material = slides.MaterialPresetType.FLAT
shape.three_dformat.extrusion_height = 100
shape.three_dformat.extrusion_color.color = drawing.Color.blue
# salvar como imagem (opcional)
pres.slides[0].get_thumbnail(2, 2).save("3D-shape.png")
# salvar apresentação
pres.save("3D-shape.pptx", slides.export.SaveFormat.PPTX)
A seguir está a forma 3D que obtemos depois de executar este código.

Criar gradiente para formas 3D
Você também pode aplicar efeitos de gradiente às formas seguindo as etapas abaixo.
- Primeiro, crie um novo PPT usando a classe Presentation.
- Em seguida, adicione uma nova forma de retângulo usando o método addautoshape().
- Defina o texto da forma usando a propriedade shape.textframe.text.
- Defina shape.fillformat.filltype como FillType.GRADIENT e defina cores de gradiente.
- Aplique efeitos 3D à forma usando propriedades em shape.threedformat.
- Finalmente, salve a apresentação usando o método Presentation.save(String, SaveFormat).
O exemplo de código a seguir mostra como aplicar efeitos de gradiente a formas no PowerPoint.
with slides.Presentation() as pres:
# adicionar forma
shape = pres.slides[0].shapes.add_auto_shape(slides.ShapeType.RECTANGLE, 200, 150, 250, 250)
shape.text_frame.text = "3D"
shape.text_frame.paragraphs[0].paragraph_format.default_portion_format.font_height = 64
# definir o tipo de preenchimento como gradiente
shape.fill_format.fill_type = slides.FillType.GRADIENT
shape.fill_format.gradient_format.gradient_stops.add(0, drawing.Color.blue)
shape.fill_format.gradient_format.gradient_stops.add(100, drawing.Color.orange)
# aplicar efeitos 3D
shape.three_dformat.camera.camera_type = slides.CameraPresetType.ORTHOGRAPHIC_FRONT
shape.three_dformat.camera.set_rotation(10, 20, 30)
shape.three_dformat.light_rig.light_type = slides.LightRigPresetType.FLAT
shape.three_dformat.light_rig.direction = slides.LightingDirection.TOP
shape.three_dformat.extrusion_height = 150
shape.three_dformat.extrusion_color.color = drawing.Color.dark_orange
# salvar como imagem (opcional)
pres.slides[0].get_thumbnail(2, 2).save("3D-shape-gradient.png")
# salvar apresentação
pres.save("3D-shape-gradient.pptx", slides.export.SaveFormat.PPTX)
A seguir está a forma 3D após a aplicação do efeito gradiente.
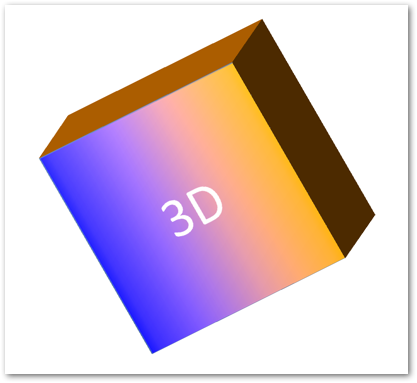
Aplicar efeitos 3D a uma imagem no PowerPoint em Python
Você também pode aplicar efeitos 3D às imagens nas apresentações do PowerPoint. A seguir estão as etapas para realizar esta operação em Python.
- Crie um novo PPT usando a classe Presentation.
- Em seguida, adicione uma nova forma de retângulo usando o método addautoshape().
- Defina shape.fillformat.filltype como FillType.PICTURE e adicione a imagem.
- Aplique efeitos 3D à forma usando propriedades em shape.threedformat.
- Salve a apresentação usando o método Presentation.save(String, SaveFormat).
A seguir estão as etapas para aplicar efeitos 3D a uma imagem em PPT usando Python.
with slides.Presentation() as pres:
# adicionar forma
shape = pres.slides[0].shapes.add_auto_shape(slides.ShapeType.RECTANGLE, 200, 150, 250, 250)
# definir o tipo de preenchimento como imagem
shape.fill_format.fill_type = slides.FillType.PICTURE
# carregar imagem do arquivo
with open("tiger.bmp", "rb") as fs :
data = fs.read()
# definir imagem
shape.fill_format.picture_fill_format.picture.image = pres.images.add_image(data)
shape.fill_format.picture_fill_format.picture_fill_mode = slides.PictureFillMode.STRETCH
# aplicar efeitos 3D à imagem
shape.three_dformat.camera.camera_type = slides.CameraPresetType.ORTHOGRAPHIC_FRONT
shape.three_dformat.camera.set_rotation(10, 20, 30)
shape.three_dformat.light_rig.light_type = slides.LightRigPresetType.FLAT
shape.three_dformat.light_rig.direction = slides.LightingDirection.TOP
shape.three_dformat.extrusion_height = 150
shape.three_dformat.extrusion_color.color = drawing.Color.dark_orange
# salvar como imagem (opcional)
pres.slides[0].get_thumbnail(2, 2).save("image_3d.png")
# salvar apresentação
pres.save("3D-image.pptx", slides.export.SaveFormat.PPTX)
A seguir está a imagem resultante que obtemos após a aplicação de efeitos 3D.

Obtenha uma licença gratuita
Você pode obter uma licença temporária gratuita para usar o Aspose.Slides para Python via .NET sem limitações de avaliação.
Conclusão
Neste artigo, você aprendeu como aplicar efeitos 3D em apresentações do PowerPoint usando Python. Cobrimos como criar texto ou formas 3D e aplicar efeitos 3D a imagens em apresentações PPT ou PPTX. Caso você queira explorar mais sobre o Aspose.Slides for Python via .NET, você pode visitar a documentação. Além disso, você pode postar suas dúvidas em nosso fórum.