
Если вы работаете с файлами PDF программно, в некоторых случаях вам может потребоваться выполнить преобразование PDF в изображение. Например, для создания эскизов, встраивания страниц PDF в приложение и т. д. Однако для точного отображения содержимого в формате PDF требуется высококачественное преобразование PDF в изображение. Для этого в этой статье показано, как преобразовать PDF в изображения в Python. С помощью примеров кода вы узнаете, как конвертировать PDF в JPG и PDF в PNG. /image/png/) изображения.
- Конвертер PDF в изображения Python
- Преобразование PDF в JPG в Python
- Преобразование PDF в PNG в Python
- Бесплатный онлайн-конвертер PDF в изображения
Конвертер PDF в изображения Python
Для преобразования файлов PDF в форматы изображений, т. е. JPG и PNG, мы будем использовать Aspose.PDF for Python. Это многофункциональная библиотека Python для создания, обработки и преобразования PDF-файлов. Библиотека обеспечивает качественный рендеринг страниц PDF в изображения.
Вы можете использовать следующую команду pip для установки библиотеки из PyPI.
pip install aspose-pdf
Преобразование PDF в JPG в Python
Ниже приведены шаги для преобразования страниц PDF в изображения JPG в Python.
- Создайте экземпляр класса Document для загрузки файла PDF.
- Определите разрешение выходных изображений, используя класс разрешения.
- Создайте экземпляр класса JpegDevice и назначьте ему объект Resolution.
- Пролистайте страницы в файле PDF и в каждой итерации выполните следующие шаги:
- Создайте поток для файла изображения.
- Преобразуйте страницу в изображение и сохраните ее в потоке, используя метод JpegDevice.process().
- Закройте поток.
В следующем примере кода показано, как преобразовать файл PDF в изображения JPG в Python.
import aspose.pdf as ap
input_pdf = DIR_INPUT + "many_pages.pdf"
output_pdf = DIR_OUTPUT + "convert_pdf_to_jpeg"
# Открыть PDF-документ
document = ap.Document(input_pdf)
# Создать объект разрешения
resolution = ap.devices.Resolution(300)
device = ap.devices.JpegDevice(resolution)
for i in range(0, len(document.pages)):
# Создать файл для сохранения
imageStream = io.FileIO(
output_pdf + "_page_" + str(i + 1) + "_out.jpeg", "x"
)
# Преобразование определенной страницы и сохранение изображения в поток
device.process(document.pages[i + 1], imageStream)
imageStream.close()
Преобразование PDF в PNG в Python
Подобно преобразованию PDF в JPG, вы можете преобразовать каждую страницу PDF в PNG. Единственное отличие состоит в том, что при создании файлового потока расширение файла изображения будет .png.
В следующем примере кода показано, как преобразовать PDF в PNG в Python.
import aspose.pdf as ap
input_pdf = DIR_INPUT + "sample.pdf"
output_pdf = DIR_OUTPUT + "convert_pdf_to_png"
# Открыть PDF-документ
document = ap.Document(input_pdf)
# Создать объект разрешения
resolution = ap.devices.Resolution(300)
device = ap.devices.PngDevice(resolution)
for i in range(0, len(document.pages)):
# Создать файл для сохранения
imageStream = io.FileIO(
output_pdf + "_page_" + str(i + 1) + "_out.png", 'x'
)
# Преобразование определенной страницы и сохранение изображения в поток
device.process(document.pages[i + 1], imageStream)
imageStream.close()
Онлайн-конвертер PDF в изображения
Если вы хотите попробовать функцию преобразования PDF в изображение Aspose.PDF или вам нужно преобразовать PDF в изображения онлайн, используйте наш Онлайн-конвертер PDF в изображения. Он позволяет вам конвертировать столько файлов PDF, сколько вы хотите, в форматы изображений абсолютно бесплатно.
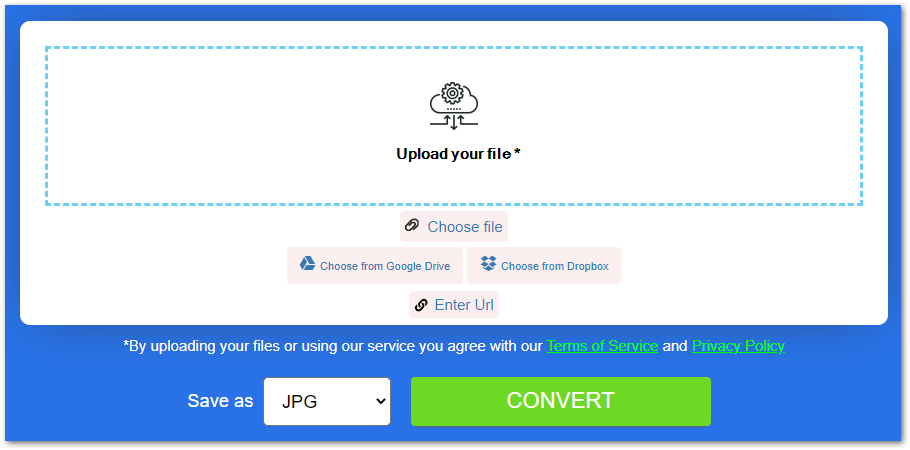
Бесплатный конвертер PDF в изображения Python
Вы можете получить бесплатную лицензию для преобразования файлов PDF в форматы изображений без ограничений на оценку.
Изучите библиотеку Python PDF
Вы можете узнать больше о нашей библиотеке Python PDF, используя документацию. Кроме того, вы можете сообщить нам о своих вопросах через наш форум.
Заключение
В этой статье вы узнали, как конвертировать PDF-файлы в изображения в Python. Вы видели, как конвертировать страницы файла PDF в изображения JPG или PNG. Кроме того, мы предоставили вам наш онлайн-конвертер PDF в изображения, который вы можете использовать без каких-либо ограничений.