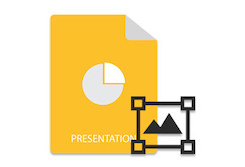
Водяные знаки обычно используются для защиты документа или для указания его владельца. С другой стороны, они используются для отображения статуса документа, такого как рукопись, черновик и т. д. В этой статье мы покажем, как вставлять водяные знаки в презентации PowerPoint. Вы узнаете, как добавить текстовый или графический водяной знак на слайды PowerPoint PPT в Python.
- Библиотека Python для добавления водяных знаков в слайды PowerPoint
- Добавить водяной знак на слайды PPT в Python
- Удалить водяной знак из PowerPoint PPT
Библиотека Python для добавления водяных знаков в слайды PowerPoint
Чтобы добавить или удалить водяные знаки на слайдах PPT, мы будем использовать Aspose.Slides для Python через .NET. Библиотека позволяет легко создавать презентации PowerPoint и управлять ими из приложений Python. Используйте следующую команду pip для установки библиотеки из PyPI.
> pip install aspose.slides
Добавить водяной знак в слайды PowerPoint PPT в Python
На слайды PowerPoint можно добавить два типа водяных знаков: изображение и текст. В водяных знаках на основе изображений изображение добавляется к слайдам PPT. При этом текстовый фрагмент размещается на слайдах в случае текстового водяного знака. Следующие разделы явно охватывают оба типа водяных знаков.
Добавить текстовый водяной знак на слайды PowerPoint в Python
Ниже приведены шаги по добавлению текстового водяного знака на слайды PPT в Python.
- Сначала загрузите PowerPoint PPT/PPTX с помощью класса Presentation.
- Получите ссылку на слайд, на который вы хотите добавить водяной знак.
- Рассчитать положение водяного знака.
- Добавьте новую автоформу для водяного знака, используя метод addautoshape().
- Добавьте текстовую рамку к фигуре с помощью метода addtextframe().
- Установите размер шрифта, цвет, порядок и угол поворота водяного знака.
- Заблокируйте водяной знак, чтобы избежать удаления или модификации.
- Наконец, сохраните обновленный файл PowerPoint с помощью метода Presentation.save(string, SaveFormat).
В следующем примере кода показано, как добавить текстовый водяной знак на слайды PowerPoint.
import aspose.slides as slides
import aspose.pydrawing as drawing
# load presentation
with slides.Presentation("presentation.pptx") as presentation:
# select slide
slide = presentation.slides[0]
# set watermark position
center = drawing.PointF(presentation.slide_size.size.width / 2, presentation.slide_size.size.height / 2)
width = 300
height = 300
x = center.x - width / 2
y = center.y - height / 2
# add watermark
watermarkShape = slide.shapes.add_auto_shape(slides.ShapeType.RECTANGLE, x, y, height, width)
watermarkShape.name = "watermark"
watermarkShape.fill_format.fill_type = slides.FillType.NO_FILL
watermarkShape.line_format.fill_format.fill_type = slides.FillType.NO_FILL
# set watermark text, font and color
watermarkTextFrame = watermarkShape.add_text_frame("Watermark")
watermarkPortion = watermarkTextFrame.paragraphs[0].portions[0]
watermarkPortion.portion_format.font_height = 52
watermarkPortion.portion_format.fill_format.fill_type = slides.FillType.SOLID
watermarkPortion.portion_format.fill_format.solid_fill_color.color = drawing.Color.red
# lock watermark to avoid modification
watermarkShape.shape_lock.select_locked = True
watermarkShape.shape_lock.size_locked = True
watermarkShape.shape_lock.text_locked = True
watermarkShape.shape_lock.position_locked = True
watermarkShape.shape_lock.grouping_locked = True
# set rotation
watermarkShape.rotation = -45
# send to back
slide.shapes.reorder(0, watermarkShape)
# save presentation
presentation.save("text-watermark-slide.pptx", slides.export.SaveFormat.PPTX)
Чтобы добавить водяной знак на все слайды, вы можете просмотреть слайды в цикле или добавить водяной знак на мастер-слайд, как показано в следующем примере кода.
import aspose.slides as slides
import aspose.pydrawing as drawing
# load presentation
with slides.Presentation("presentation.pptx") as presentation:
# select slide
master = presentation.masters[0]
# set watermark position
center = drawing.PointF(presentation.slide_size.size.width / 2, presentation.slide_size.size.height / 2)
width = 300
height = 300
x = center.x - width / 2
y = center.y - height / 2
# add watermark
watermarkShape = master.shapes.add_auto_shape(slides.ShapeType.RECTANGLE, x, y, height, width)
watermarkShape.name = "watermark"
watermarkShape.fill_format.fill_type = slides.FillType.NO_FILL
watermarkShape.line_format.fill_format.fill_type = slides.FillType.NO_FILL
# set watermark text, font and color
watermarkTextFrame = watermarkShape.add_text_frame("Watermark")
watermarkPortion = watermarkTextFrame.paragraphs[0].portions[0]
watermarkPortion.portion_format.font_height = 52
watermarkPortion.portion_format.fill_format.fill_type = slides.FillType.SOLID
watermarkPortion.portion_format.fill_format.solid_fill_color.color = drawing.Color.red
# lock watermark to avoid modification
watermarkShape.shape_lock.select_locked = True
watermarkShape.shape_lock.size_locked = True
watermarkShape.shape_lock.text_locked = True
watermarkShape.shape_lock.position_locked = True
watermarkShape.shape_lock.grouping_locked = True
# send to back
master.shapes.reorder(0, watermarkShape)
# set rotation
watermarkShape.rotation = -45
# save presentation
presentation.save("text-watermark-ppt.pptx", slides.export.SaveFormat.PPTX)
Ниже приведен скриншот слайда PowerPoint после добавления водяного знака.

Добавить водяной знак изображения на слайды PowerPoint в Python
Ниже приведены шаги по добавлению водяного знака изображения на слайды PowerPoint в Python.
- Сначала загрузите презентацию PowerPoint с помощью класса Presentation.
- Получите ссылку на слайд, на который вы хотите добавить водяной знак.
- Рассчитать положение водяного знака.
- Загрузите изображение водяного знака из файла.
- Добавьте новую фигуру для водяного знака с помощью метода addautoshape() и задайте для shape.fillformat.filltype значение FillType.PICTURE.
- Установите изображение водяного знака, используя свойство shape.fillformat.picturefillformat.picture.image.
- Установите порядок водяных знаков и заблокируйте его, чтобы избежать изменений.
- Наконец, сохраните обновленный PPT, используя метод Presentation.save(string, SaveFormat).
В следующем примере кода показано, как добавить водяной знак изображения на слайды PowerPoint.
import aspose.slides as slides
import aspose.pydrawing as drawing
# load presentation
with slides.Presentation("presentation.pptx") as presentation:
# select slide
slide = presentation.slides[0]
# set watermark position
center = drawing.PointF(presentation.slide_size.size.width / 2, presentation.slide_size.size.height / 2)
width = 100
height = 100
x = center.x - width / 2
y = center.y - height / 2
# load image
with open("python-logo.png", "rb") as fs:
data = fs.read()
image = presentation.images.add_image(data)
# add watermark
watermarkShape = slide.shapes.add_auto_shape(slides.ShapeType.RECTANGLE, x, y, height, width)
watermarkShape.name = "watermark"
# set image for watermark
watermarkShape.fill_format.fill_type = slides.FillType.PICTURE
watermarkShape.fill_format.picture_fill_format.picture.image = image
watermarkShape.fill_format.picture_fill_format.picture_fill_mode = slides.PictureFillMode.STRETCH
watermarkShape.line_format.fill_format.fill_type = slides.FillType.NO_FILL
# send to back
slide.shapes.reorder(0, watermarkShape)
# lock watermark to avoid modification
watermarkShape.shape_lock.select_locked = True
watermarkShape.shape_lock.size_locked = True
watermarkShape.shape_lock.text_locked = True
watermarkShape.shape_lock.position_locked = True
watermarkShape.shape_lock.grouping_locked = True
# save presentation
presentation.save("image-watermark-ppt.pptx", slides.export.SaveFormat.PPTX)
Ниже приведен скриншот слайда PPT после добавления водяного знака изображения.

Удалить водяной знак из слайдов PPT в Python
В предыдущих разделах вы, должно быть, заметили, что мы присвоили имя фигурам водяных знаков. Это имя используется для фильтрации фигур, используемых в качестве водяных знаков. Таким образом, мы можем легко получить доступ, изменить или удалить формы водяных знаков. В следующем примере кода показано, как удалить водяные знаки, которые мы добавили на слайды PPT в Python.
import aspose.slides as slides
import aspose.pydrawing as drawing
# load presentation
with slides.Presentation("text-watermark-slide.pptx") as presentation:
# select slide
slide = presentation.slides[0]
shapesToRemove=[]
# loop through all the shapes in slide
for i in range(len(slide.shapes)):
shape = slide.shapes[i]
# if shape is watermark
if shape.name == "watermark":
shapesToRemove.append(shape)
# loop through all the shapes to be removed
for i in range(len(shapesToRemove)):
# remove shape
slide.shapes.remove(shapesToRemove[i])
# save presentation
presentation.save("remove-watermark.pptx", slides.export.SaveFormat.PPTX)
Получить бесплатную лицензию
Вы можете использовать Aspose.Slides для Python через .NET без ограничений на оценку, запросив временную лицензию.
Вывод
В этой статье вы узнали, как добавить водяной знак на слайды PowerPoint в Python. Мы рассмотрели, как добавлять текстовые и графические водяные знаки на слайды PPT. Более того, вы видели, как программно удалить водяной знак из PowerPoint PPT. Кроме того, вы можете прочитать документацию, чтобы изучить другие функции Aspose.Slides для Python. Кроме того, вы можете оставлять свои вопросы на нашем форуме.
Смотрите также
- Создание файлов PowerPoint в Python
- Преобразование PPTX в PDF на Python
- Конвертировать PPT в PNG в Python
- PPT/PPTX в HTML на Python
Информация: вы можете воспользоваться бесплатными онлайн-инструментами, предлагаемыми Aspose.Slides, чтобы добавить водяные знаки и удалить водяные знаки из презентаций PowerPoint.