
3D-эффекты в PowerPoint используются для того, чтобы сделать презентации более привлекательными и привлечь внимание пользователей. Поэтому вы можете столкнуться с необходимостью программно добавлять 3D-объекты в презентации. В этой статье вы узнаете, как создавать 3D-эффекты в PowerPoint PPT или PPTX на Java. Мы покажем вам, как создавать 3D-текст и фигуры и применять 3D-эффекты к изображениям.
- Java API для создания 3D-эффектов в PowerPoint
- Создайте 3D-текст в PowerPoint на Java
- Создание 3D-фигуры в PowerPoint на Java
- Установить градиент для 3D-фигур
- Применение 3D-эффектов к изображению в PowerPoint
Java API для применения 3D-эффектов в PowerPoint PPT
Aspose.Slides for Java — это мощный API, инкапсулирующий широкий спектр функций управления презентациями. Используя API, вы можете создавать интерактивные презентации и беспрепятственно манипулировать существующими файлами PPT/PPTX. Для создания 3D-эффектов в презентациях PowerPoint мы будем использовать этот API.
Вы можете либо скачать JAR API, либо установить его, используя следующие конфигурации Maven.
Репозиторий:
<repository>
<id>AsposeJavaAPI</id>
<name>Aspose Java API</name>
<url>https://repository.aspose.com/repo/</url>
</repository>
Зависимость:
<dependency>
<groupId>com.aspose</groupId>
<artifactId>aspose-slides</artifactId>
<version>22.1</version>
<classifier>jdk16</classifier>
</dependency>
Создайте 3D-текст в PowerPoint на Java
Ниже приведены шаги для создания фрагмента 3D-текста в PowerPoint PPT с использованием Java.
- Сначала создайте новый PPT или загрузите существующий с помощью класса Presentation.
- Затем добавьте новый прямоугольник с помощью метода addAutoShape().
- Задайте свойства фигуры, такие как тип заливки, текст и т. д.
- Получить ссылку на текст внутри формы в объект Partion.
- Примените форматирование к текстовой части.
- Получить ссылку на внутреннюю форму TextFrame.
- Примените 3D-эффекты, используя IThreeDFormat, возвращаемый методом TextFrame.getTextFrameFormat().getThreeDFormat().
- Наконец, сохраните презентацию, используя метод Presentation.save(String, SaveFormat).
В следующем примере кода показано, как создать трехмерный текст в PowerPoint PPT на Java.
// Создать презентацию
Presentation pres = new Presentation();
try {
// Добавить форму прямоугольника
IAutoShape shape = pres.getSlides().get_Item(0).getShapes().addAutoShape(ShapeType.Rectangle, 200, 150, 200, 200);
// Установить текст
shape.getFillFormat().setFillType(FillType.NoFill);
shape.getLineFormat().getFillFormat().setFillType(FillType.NoFill);
shape.getTextFrame().setText("3D Text");
// Добавьте текстовую часть и задайте ее свойства
Portion portion = (Portion)shape.getTextFrame().getParagraphs().get_Item(0).getPortions().get_Item(0);
portion.getPortionFormat().getFillFormat().setFillType(FillType.Pattern);
portion.getPortionFormat().getFillFormat().getPatternFormat().getForeColor().setColor(new Color(255, 140, 0));
portion.getPortionFormat().getFillFormat().getPatternFormat().getBackColor().setColor(Color.WHITE);
portion.getPortionFormat().getFillFormat().getPatternFormat().setPatternStyle(PatternStyle.LargeGrid);
// Установить размер шрифта текста фигуры
shape.getTextFrame().getParagraphs().get_Item(0).getParagraphFormat().getDefaultPortionFormat().setFontHeight(128);
// Получить текстовую рамку
ITextFrame textFrame = shape.getTextFrame();
// Настройте эффект преобразования WordArt «Арка вверх»
textFrame.getTextFrameFormat().setTransform(TextShapeType.ArchUp);
// Применение 3D-эффектов
textFrame.getTextFrameFormat().getThreeDFormat().setExtrusionHeight(3.5f);
textFrame.getTextFrameFormat().getThreeDFormat().setDepth(3);
textFrame.getTextFrameFormat().getThreeDFormat().setMaterial(MaterialPresetType.Plastic);
textFrame.getTextFrameFormat().getThreeDFormat().getLightRig().setDirection(LightingDirection.Top);
textFrame.getTextFrameFormat().getThreeDFormat().getLightRig().setLightType(LightRigPresetType.Balanced);
textFrame.getTextFrameFormat().getThreeDFormat().getLightRig().setRotation(0, 0, 40);
textFrame.getTextFrameFormat().getThreeDFormat().getCamera().setCameraType(CameraPresetType.PerspectiveContrastingRightFacing);
// Сохранить презентацию
pres.save("3D-Text.pptx", SaveFormat.Pptx);
} finally {
if (pres != null) pres.dispose();
}
На следующем снимке экрана показан вывод приведенного выше примера кода.
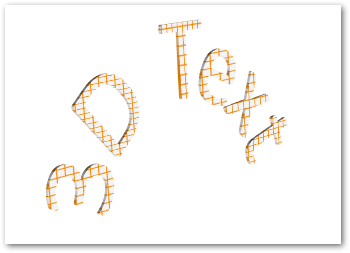
Создание 3D-фигуры в PowerPoint на Java
Подобно тексту, вы можете применять 3D-эффекты к фигурам в презентациях PowerPoint. Ниже приведены шаги по созданию 3D-фигуры в PowerPoint PPT с использованием Java.
- Сначала создайте новый PPT, используя класс Presentation.
- Добавьте новую форму прямоугольника, используя метод addAutoShape().
- Установите текст формы с помощью метода IAutoShape.getTextFrame.setText().
- Примените 3D-эффекты к форме с помощью IThreeDFormat, возвращаемого методом IAutoShape.getThreeDFormat().
- Наконец, сохраните презентацию, используя метод Presentation.save(String, SaveFormat).
В следующем примере кода показано, как применять 3D-эффекты к фигурам в PowerPoint с помощью Java.
// Создать презентацию
Presentation pres = new Presentation();
try {
// Добавить форму прямоугольника
IAutoShape shape = pres.getSlides().get_Item(0).getShapes().addAutoShape(ShapeType.Rectangle, 200, 150, 200, 200);
// Установить текст для фигуры
shape.getTextFrame().setText("3D");
shape.getTextFrame().getParagraphs().get_Item(0).getParagraphFormat().getDefaultPortionFormat().setFontHeight(64);
// Применение 3D-эффектов
shape.getThreeDFormat().getCamera().setCameraType(CameraPresetType.OrthographicFront);
shape.getThreeDFormat().getCamera().setRotation(20, 30, 40);
shape.getThreeDFormat().getLightRig().setLightType(LightRigPresetType.Flat);
shape.getThreeDFormat().getLightRig().setDirection(LightingDirection.Top);
shape.getThreeDFormat().setMaterial(MaterialPresetType.Flat);
shape.getThreeDFormat().setExtrusionHeight(100);
shape.getThreeDFormat().getExtrusionColor().setColor(Color.BLUE);
// Сохранить презентацию
pres.save("3D-Shape.pptx", SaveFormat.Pptx);
} finally {
if (pres != null) pres.dispose();
}
Ниже приведена трехмерная форма, которую мы получаем после выполнения этого кода.
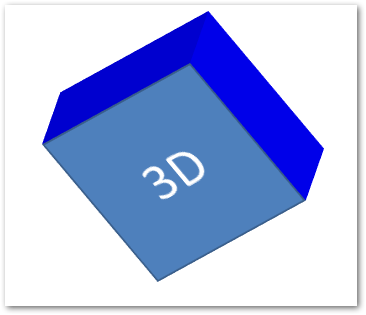
Создание градиента для 3D-фигур
Вы также можете применить эффекты градиента к фигурам, следуя инструкциям ниже.
- Сначала создайте новый PPT, используя класс Presentation.
- Добавьте новую форму прямоугольника, используя метод addAutoShape().
- Установите текст фигуры, используя свойство IAutoShape.getTextFrame().setText().
- Установите тип заливки формы на FillType.Gradient и установите цвета градиента.
- Примените 3D-эффекты к фигуре с помощью IThreeDFormat, возвращаемого методом IAutoShape.getThreeDFormat().
- Наконец, сохраните презентацию, используя метод Presentation.save(String, SaveFormat).
В следующем примере кода показано, как применить эффекты градиента к фигурам в PowerPoint PPT.
// Создать презентацию
Presentation pres = new Presentation();
try {
// Добавить форму прямоугольника
IAutoShape shape = pres.getSlides().get_Item(0).getShapes().addAutoShape(ShapeType.Rectangle, 200, 150, 200, 200);
// Установить текст для формы
shape.getTextFrame().setText("3D");
shape.getTextFrame().getParagraphs().get_Item(0).getParagraphFormat().getDefaultPortionFormat().setFontHeight(64);
shape.getFillFormat().setFillType(FillType.Gradient);
shape.getFillFormat().getGradientFormat().getGradientStops().add(0, Color.BLUE);
shape.getFillFormat().getGradientFormat().getGradientStops().add(100, Color.MAGENTA);
// Применение 3D-эффектов
shape.getThreeDFormat().getCamera().setCameraType(CameraPresetType.OrthographicFront);
shape.getThreeDFormat().getCamera().setRotation(10, 20, 30);
shape.getThreeDFormat().getLightRig().setLightType(LightRigPresetType.Flat);
shape.getThreeDFormat().getLightRig().setDirection(LightingDirection.Top);
shape.getThreeDFormat().setExtrusionHeight(150);
shape.getThreeDFormat().getExtrusionColor().setColor(new Color(255, 140, 0));
// Сохранить презентацию
pres.save("3D-Shape-Gradient.pptx", SaveFormat.Pptx);
} finally {
if (pres != null) pres.dispose();
}
Ниже представлена 3D-форма после применения эффекта градиента.

Применение 3D-эффектов к изображению в PowerPoint на Java
Aspose.Slides for Java также позволяет применять к изображению 3D-эффекты. Ниже приведены шаги для выполнения этой операции в Java.
- Создайте новый PPT, используя класс Presentation.
- Добавьте новую форму прямоугольника, используя метод addAutoShape().
- Установите тип заливки фигуры на FillType.Picture и добавьте изображение.
- Примените 3D-эффекты к фигуре с помощью IThreeDFormat, возвращаемого методом IAutoShape.getThreeDFormat().
- Сохраните презентацию с помощью метода Presentation.save(String, SaveFormat).
Ниже приведены шаги для применения 3D-эффектов к изображению в формате PPT с использованием Java.
// Создать презентацию
Presentation pres = new Presentation();
try {
// Добавить форму прямоугольника
IAutoShape shape = pres.getSlides().get_Item(0).getShapes().addAutoShape(ShapeType.Rectangle, 200, 150, 200, 200);
// Установить изображение для формы
shape.getFillFormat().setFillType(FillType.Picture);
IPPImage picture = null;
try {
picture = pres.getImages().addImage(Files.readAllBytes(Paths.get("tiger.bmp")));
} catch (IOException e) { }
shape.getFillFormat().getPictureFillFormat().getPicture().setImage(picture);
shape.getFillFormat().getPictureFillFormat().setPictureFillMode(PictureFillMode.Stretch);
// Применение 3D-эффектов
shape.getThreeDFormat().getCamera().setCameraType(CameraPresetType.OrthographicFront);
shape.getThreeDFormat().getCamera().setRotation(10, 20, 30);
shape.getThreeDFormat().getLightRig().setLightType(LightRigPresetType.Flat);
shape.getThreeDFormat().getLightRig().setDirection(LightingDirection.Top);
shape.getThreeDFormat().setExtrusionHeight(150);
shape.getThreeDFormat().getExtrusionColor().setColor(Color.GRAY);
// Сохранить презентацию
pres.save("3D-Image.pptx", SaveFormat.Pptx);
} finally {
if (pres != null) pres.dispose();
}
Ниже приведено результирующее изображение, которое мы получаем после применения 3D-эффектов.

Получить бесплатную лицензию
Вы можете получить бесплатную временную лицензию на использование Aspose.Slides for Java без ограничений на пробную версию.
Вывод
В этой статье вы узнали, как применять 3D-эффекты в PowerPoint PPT/PPTX с помощью Java. С помощью примеров кода мы продемонстрировали, как создавать трехмерный текст или фигуры и применять трехмерные эффекты к изображениям в презентациях PPT или PPTX. Вы можете посетить документацию, чтобы узнать больше об Aspose.Slides for Java. Кроме того, вы можете размещать свои вопросы или запросы на нашем форуме.