Водяные знаки обычно используются, чтобы показать принадлежность или классификацию документа. В этой статье мы научимся работать с водяными знаками в документах Word с помощью Aspose.Words for .NET API. Давайте рассмотрим следующие варианты использования, связанные с водяным знаком.
- Добавить текстовый водяной знак в документ Word с помощью С#
- Добавить водяной знак изображения в документ Word с помощью С#
- Удалить водяной знак из документа Word с помощью С#
Добавить текстовый водяной знак в документ Word с помощью С#
Вы можете добавить или вставить текстовый водяной знак в документ Word, будь то файл DOC или DOCX. Просто следуйте инструкциям ниже, чтобы добавить текстовый водяной знак:
- Загрузить входной файл DOC/DOCX
- Установите различные параметры TextWatermark, включая шрифт и макет.
- Установить текст водяного знака
- Сохраните выходной файл слова
Следующий фрагмент кода показывает, как добавить водяной знак в документ Word (DOC/DOCX) с помощью C#:
Document doc = new Document(dataDir + "Document.docx");
TextWatermarkOptions options = new TextWatermarkOptions()
{
FontFamily = "Arial",
FontSize = 36,
Color = Color.Black,
Layout = WatermarkLayout.Diagonal,
IsSemitrasparent = true
};
doc.Watermark.SetText("CONFIDENTIAL", options);
doc.Save(dataDir + "AddTextWatermark_out.docx");
На приведенном ниже снимке экрана показан пример вывода, созданного приведенным выше фрагментом кода C#:
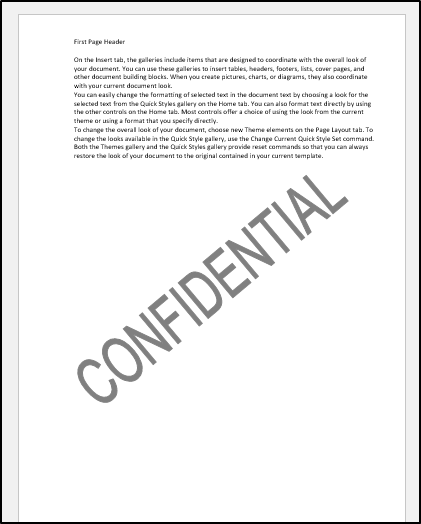
Добавить водяной знак изображения в документ Word с помощью С#
Вы также можете добавить изображение в качестве водяного знака в документ Word. Изображение можно добавить в дополнение к тексту, как мы узнали из предыдущего примера. Вы можете выполнить следующие шаги, чтобы добавить водяной знак изображения в документ Word:
- Загрузить файл входных слов
- Инициализировать объект ImageWatermarkOptions
- Установить изображение в качестве водяного знака в документе Word
- Сохраните выходной файл
Следующий фрагмент кода основан на этих шагах, которые показывают, как добавить водяной знак изображения в текстовые документы с помощью C#:
Document doc = new Document(dataDir + "Document.doc");
ImageWatermarkOptions options = new ImageWatermarkOptions()
{
IsWashout = false
};
doc.Watermark.SetImage(Image.FromFile(dataDir + "Watermark.jpg"), options);
doc.Save(dataDir + "AddImageWatermark_out.docx");
Мы использовали изображение логотипа Aspose в качестве образца изображения, чтобы вы могли наблюдать вывод в предварительном просмотре перед печатью приложения Microsoft Word, где изображение установлено в качестве водяного знака документа. На следующем снимке экрана показан выходной файл слова:
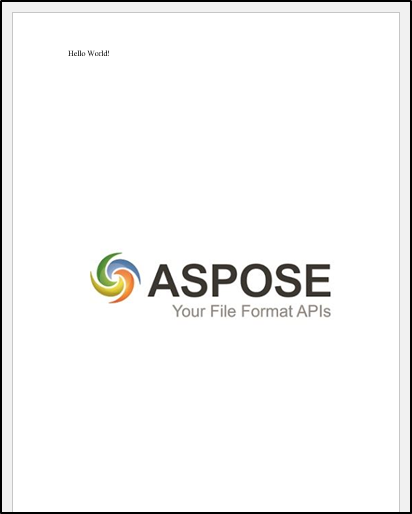
Удалить водяной знак в документе Word с помощью С#
Вы можете легко удалить водяной знак из документа Word с помощью C#. Давайте выполним следующие шаги, чтобы удалить водяной знак из документа Word.
- Загрузить файл входных слов
- Укажите тип водяного знака, который необходимо удалить.
- Удалить водяной знак
- Сохраните выходной файл слова
Следующий фрагмент кода показывает, как удалить водяной знак из документа Word с помощью C#:
Document doc = new Document(dataDir + "AddTextWatermark_out.docx");
if (doc.Watermark.Type == WatermarkType.Text)
{
doc.Watermark.Remove();
}
doc.Save(dataDir + "RemoveWatermark_out.docx");
Вывод
Мы научились добавлять или вставлять текстовый водяной знак в документы Word. Кроме того, мы также изучили, как добавить водяной знак изображения в текстовые документы. Вы можете использовать эти функции по отдельности или, возможно, также в комбинации, т. е. одновременно добавлять водяной знак текста и изображения в документ Word. Кроме того, ваше приложение .NET может быть достаточно эффективным для удаления водяных знаков из документов Word. Мы создали эту статью как простое руководство по работе с водяными знаками в word. Если у вас возникнут какие-либо вопросы или проблемы, свяжитесь с нами через Форум бесплатной поддержки.