
Online MP4 to MP3 Converter
If you are looking for a high-quality tool for converting MP4 to MP3, use our online MP4 to MP3 converter. With a user-friendly interface, our online MP4 converter lets you extract the audio from the video files in a couple of steps.
Convert your MP4 files to MP3 with this Free MP4 to MP3 Converter without creating an account. Get rid of the installable MP4 converters.
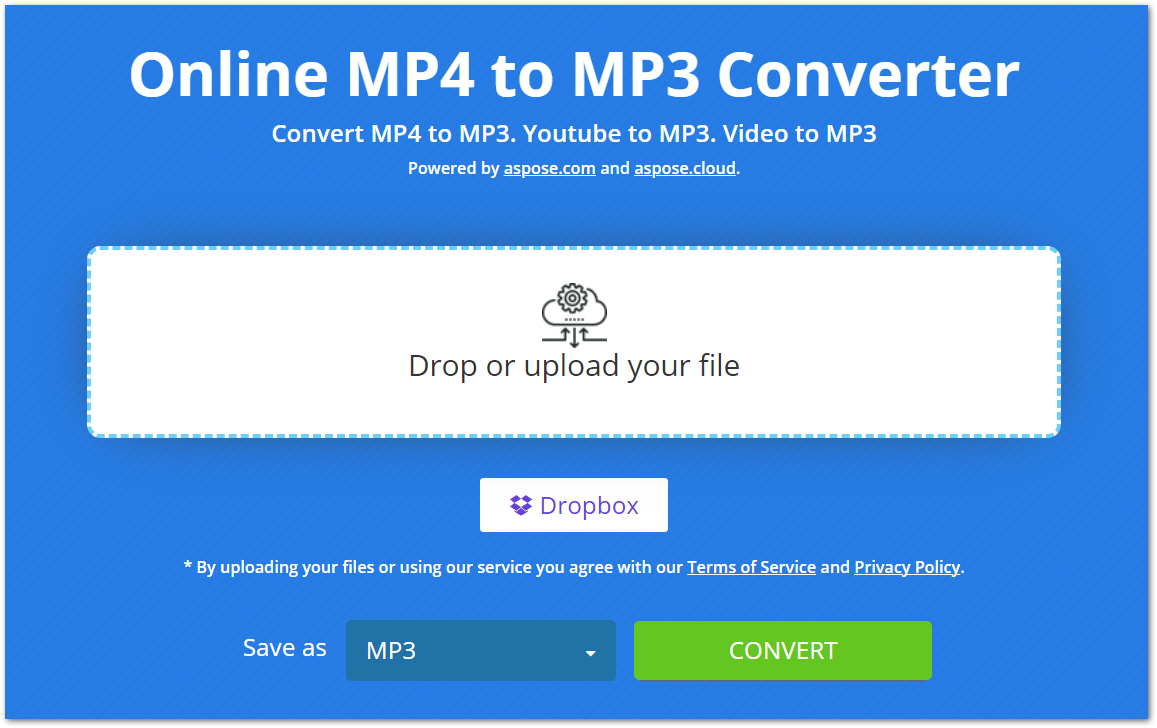
How to Convert MP4 to MP3?
With our online converter, MP4 to MP3 conversion has become effortless. You need to perform only a couple of steps to extract audio from an MP4 file, as mentioned below.
- Upload your MP4 file from your computer or Dropbox.
- Once uploaded, press the “CONVERT” button to initiate the conversion.
- After conversion, the MP3 file will be available for download.
Please note that we keep your uploaded and converted MP4/MP3 files safe and delete them from our servers after 24 hours.
Why Online MP4 to MP3 Converter?
There are several reasons why this online MP4 to MP3 converter is useful, including:
Easy to Access: Since it is a web-based converter, you can access it from any device having an internet connection.
Free: It is completely free to convert your MP4 files to MP3 using this converter. Also, there is no limit on the number of conversions you can perform.
No Sign-up: We do not ask you to create an account before using this online MP4 converter. Simply open it in your browser and start converting the files.
User-Friendly: The interface of this converter is user-friendly so you can convert your files effortlessly.
Extracting Audio from MP4 - Developer’s Guide
This online converter is based on our API, Aspose.Slides, which is available for .NET, Java, C++, Python, PHP, and other platforms. Below is the demonstration of how you can use this API and convert a PowerPoint presentation to a video format.
C#
- Install Aspose.Slides for .NET in your application.
- Download and install ffmpeg package.
- Use the code below to create a video from PPT:
using System.Collections.Generic;
using Aspose.Slides;
using FFMpegCore; // Will use FFmpeg binaries we extracted to "c:\tools\ffmpeg" before
using Aspose.Slides.Animation;
using (Presentation presentation = new Presentation())
{
// Adds a smile shape and then animates it
IAutoShape smile = presentation.Slides[0].Shapes.AddAutoShape(ShapeType.SmileyFace, 110, 20, 500, 500);
IEffect effectIn = presentation.Slides[0].Timeline.MainSequence.AddEffect(smile, EffectType.Fly, EffectSubtype.TopLeft, EffectTriggerType.AfterPrevious);
IEffect effectOut = presentation.Slides[0].Timeline.MainSequence.AddEffect(smile, EffectType.Fly, EffectSubtype.BottomRight, EffectTriggerType.AfterPrevious);
effectIn.Timing.Duration = 2f;
effectOut.PresetClassType = EffectPresetClassType.Exit;
const int Fps = 33;
List<string> frames = new List<string>();
using (var animationsGenerator = new PresentationAnimationsGenerator(presentation))
using (var player = new PresentationPlayer(animationsGenerator, Fps))
{
player.FrameTick += (sender, args) =>
{
string frame = $"frame_{(sender.FrameIndex):D4}.png";
args.GetFrame().Save(frame);
frames.Add(frame);
};
animationsGenerator.Run(presentation.Slides);
}
// Configure ffmpeg binaries folder. See this page: https://github.com/rosenbjerg/FFMpegCore#installation
GlobalFFOptions.Configure(new FFOptions { BinaryFolder = @"c:\tools\ffmpeg\bin", });
// Converts frames to webm video
FFMpeg.JoinImageSequence("smile.webm", Fps, frames.Select(frame => ImageInfo.FromPath(frame)).ToArray());
}
Java
- Install Aspose.Slides for Java in your application.
- Add the following dependency.
<dependency>
<groupId>net.bramp.ffmpeg</groupId>
<artifactId>ffmpeg</artifactId>
<version>0.7.0</version>
</dependency>
- Copy and paste the code below to create a video from PPT:
Presentation presentation = new Presentation();
try {
// Adds a smile shape and then animates it
IAutoShape smile = presentation.getSlides().get_Item(0).getShapes().addAutoShape(ShapeType.SmileyFace, 110, 20, 500, 500);
ISequence mainSequence = presentation.getSlides().get_Item(0).getTimeline().getMainSequence();
IEffect effectIn = mainSequence.addEffect(smile, EffectType.Fly, EffectSubtype.TopLeft, EffectTriggerType.AfterPrevious);
IEffect effectOut = mainSequence.addEffect(smile, EffectType.Fly, EffectSubtype.BottomRight, EffectTriggerType.AfterPrevious);
effectIn.getTiming().setDuration(2f);
effectOut.setPresetClassType(EffectPresetClassType.Exit);
final int fps = 33;
ArrayList<String> frames = new ArrayList<String>();
PresentationAnimationsGenerator animationsGenerator = new PresentationAnimationsGenerator(presentation);
try
{
PresentationPlayer player = new PresentationPlayer(animationsGenerator, fps);
try {
player.setFrameTick((sender, arguments) ->
{
try {
String frame = String.format("frame_%04d.png", sender.getFrameIndex());
ImageIO.write(arguments.getFrame(), "PNG", new java.io.File(frame));
frames.add(frame);
} catch (IOException e) {
throw new RuntimeException(e);
}
});
animationsGenerator.run(presentation.getSlides());
} finally {
if (player != null) player.dispose();
}
} finally {
if (animationsGenerator != null) animationsGenerator.dispose();
}
// Configure ffmpeg binaries folder. See this page: https://github.com/rosenbjerg/FFMpegCore#installation
FFmpeg ffmpeg = new FFmpeg("path/to/ffmpeg");
FFprobe ffprobe = new FFprobe("path/to/ffprobe");
FFmpegBuilder builder = new FFmpegBuilder()
.addExtraArgs("-start_number", "1")
.setInput("frame_%04d.png")
.addOutput("output.avi")
.setVideoFrameRate(FFmpeg.FPS_24)
.setFormat("avi")
.done();
FFmpegExecutor executor = new FFmpegExecutor(ffmpeg, ffprobe);
executor.createJob(builder).run();
} catch (IOException e) {
e.printStackTrace();
}
C++
- Install Aspose.Slides for C++ in your application.
- Download and install ffmpeg package.
- Use the code below to create a video from PPT:
void OnFrameTick(System::SharedPtr<PresentationPlayer> sender, System::SharedPtr<FrameTickEventArgs> args)
{
System::String fileName = System::String::Format(u"frame_{0}.png", sender->get_FrameIndex());
args->GetFrame()->Save(fileName);
}
void Run()
{
auto presentation = System::MakeObject<Presentation>();
auto slide = presentation->get_Slide(0);
// Adds a smile shape and then animates it
System::SharedPtr<IAutoShape> smile = slide->get_Shapes()->AddAutoShape(ShapeType::SmileyFace, 110.0f, 20.0f, 500.0f, 500.0f);
auto sequence = slide->get_Timeline()->get_MainSequence();
System::SharedPtr<IEffect> effectIn = sequence->AddEffect(smile, EffectType::Fly, EffectSubtype::TopLeft, EffectTriggerType::AfterPrevious);
System::SharedPtr<IEffect> effectOut = sequence->AddEffect(smile, EffectType::Fly, EffectSubtype::BottomRight, EffectTriggerType::AfterPrevious);
effectIn->get_Timing()->set_Duration(2.0f);
effectOut->set_PresetClassType(EffectPresetClassType::Exit);
const int32_t fps = 33;
auto animationsGenerator = System::MakeObject<PresentationAnimationsGenerator>(presentation);
auto player = System::MakeObject<PresentationPlayer>(animationsGenerator, fps);
player->FrameTick += OnFrameTick;
animationsGenerator->Run(presentation->get_Slides());
const System::String ffmpegParameters = System::String::Format(
u"-loglevel {0} -framerate {1} -i {2} -y -c:v {3} -pix_fmt {4} {5}",
u"warning", m_fps, "frame_%d.png", u"libx264", u"yuv420p", "video.mp4");
auto ffmpegProcess = System::Diagnostics::Process::Start(u"ffmpeg", ffmpegParameters);
ffmpegProcess->WaitForExit();
}
Explore PowerPoint Libraries
If you want to explore more about our PowerPoint manipulation libraries, below are some useful resources.
FAQs
How to extract MP3 audio from MP4?
To convert an MP4 file to MP3, simply upload the file and initiate the conversion by pressing the CONVERT button. Once converted, the MP3 file will be ready to download.
Is it safe to upload my MP4 files here?
Yes, we keep your files safe and delete them from our servers after 24 hours.
Does this converter converts MP4 to MP3 with high quality?
Absolutely! The converter ensures the high-quality conversion of the MP4 files to MP3.
Conclusion
In this article, you have learned how to convert MP4 files to MP3 using our online MP4 to MP3 converter. Thus, you can extract MP3 audio from an MP4 video anytime from anywhere. In addition, we have provided you with our standalone libraries that you can use to manipulate videos in PowerPoint presentations.