
เอฟเฟ็กต์ 3 มิติใน PowerPoint ใช้เพื่อทำให้งานนำเสนอดูน่าสนใจยิ่งขึ้นและดึงดูดความสนใจของผู้ใช้ ดังนั้น คุณอาจพบข้อกำหนดในการเพิ่มวัตถุ 3 มิติลงในงานนำเสนอโดยทางโปรแกรม ในบทความนี้ คุณจะได้เรียนรู้วิธีสร้างเอฟเฟกต์ 3 มิติใน PowerPoint PPT หรือ PPTX ใน Java เราจะแสดงวิธีสร้างข้อความและรูปร่าง 3 มิติ และใช้เอฟเฟกต์ 3 มิติกับรูปภาพ
- Java API เพื่อสร้างเอฟเฟกต์ 3 มิติใน PowerPoint
- สร้างข้อความ 3 มิติใน PowerPoint ใน Java
- สร้างรูปร่าง 3 มิติใน PowerPoint ใน Java
- ตั้งค่าการไล่ระดับสีสำหรับรูปร่าง 3 มิติ
- ใช้เอฟเฟกต์ 3 มิติกับรูปภาพใน PowerPoint
Java API เพื่อใช้เอฟเฟกต์ 3 มิติใน PowerPoint PPT
Aspose.Slides for Java เป็น API อันทรงพลังที่รวบรวมคุณสมบัติการจัดการงานนำเสนอที่หลากหลาย เมื่อใช้ API คุณสามารถสร้างงานนำเสนอแบบโต้ตอบและจัดการไฟล์ PPT/PPTX ที่มีอยู่ได้อย่างราบรื่น ในการสร้างเอฟเฟกต์ 3 มิติในงานนำเสนอ PowerPoint เราจะใช้ API นี้
คุณสามารถ ดาวน์โหลด JAR ของ API หรือติดตั้งโดยใช้การกำหนดค่า Maven ต่อไปนี้
พื้นที่เก็บข้อมูล:
<repository>
<id>AsposeJavaAPI</id>
<name>Aspose Java API</name>
<url>https://repository.aspose.com/repo/</url>
</repository>
การพึ่งพา:
<dependency>
<groupId>com.aspose</groupId>
<artifactId>aspose-slides</artifactId>
<version>22.1</version>
<classifier>jdk16</classifier>
</dependency>
สร้างข้อความ 3 มิติใน PowerPoint ใน Java
ต่อไปนี้เป็นขั้นตอนในการสร้างส่วนข้อความ 3 มิติใน PowerPoint PPT โดยใช้ Java
- ขั้นแรก สร้าง PPT ใหม่หรือโหลดที่มีอยู่โดยใช้คลาส Presentation
- จากนั้น เพิ่มรูปร่างสี่เหลี่ยมผืนผ้าใหม่โดยใช้เมธอด addAutoShape()
- กำหนดคุณสมบัติของรูปร่าง เช่น ชนิดเติม ข้อความ เป็นต้น
- รับการอ้างอิงข้อความภายในรูปร่างเป็นวัตถุ ส่วน
- ใช้การจัดรูปแบบกับส่วนข้อความ
- รับการอ้างอิงของ TextFrame ภายในรูปร่าง
- ใช้เอฟเฟ็กต์ 3 มิติโดยใช้ IThreeDFormat ที่ส่งคืนโดยเมธอด TextFrame.getTextFrameFormat().getThreeDFormat()
- สุดท้าย บันทึกงานนำเสนอโดยใช้เมธอด Presentation.save(String, SaveFormat)
ตัวอย่างโค้ดต่อไปนี้แสดงวิธีการสร้างข้อความ 3 มิติใน PowerPoint PPT ใน Java
// สร้างงานนำเสนอ
Presentation pres = new Presentation();
try {
// เพิ่มรูปทรงสี่เหลี่ยมผืนผ้า
IAutoShape shape = pres.getSlides().get_Item(0).getShapes().addAutoShape(ShapeType.Rectangle, 200, 150, 200, 200);
// ตั้งค่าข้อความ
shape.getFillFormat().setFillType(FillType.NoFill);
shape.getLineFormat().getFillFormat().setFillType(FillType.NoFill);
shape.getTextFrame().setText("3D Text");
// เพิ่มส่วนข้อความและตั้งค่าคุณสมบัติ
Portion portion = (Portion)shape.getTextFrame().getParagraphs().get_Item(0).getPortions().get_Item(0);
portion.getPortionFormat().getFillFormat().setFillType(FillType.Pattern);
portion.getPortionFormat().getFillFormat().getPatternFormat().getForeColor().setColor(new Color(255, 140, 0));
portion.getPortionFormat().getFillFormat().getPatternFormat().getBackColor().setColor(Color.WHITE);
portion.getPortionFormat().getFillFormat().getPatternFormat().setPatternStyle(PatternStyle.LargeGrid);
// กำหนดขนาดตัวอักษรของข้อความในรูปร่าง
shape.getTextFrame().getParagraphs().get_Item(0).getParagraphFormat().getDefaultPortionFormat().setFontHeight(128);
// รับกรอบข้อความ
ITextFrame textFrame = shape.getTextFrame();
// ตั้งค่าเอฟเฟกต์การแปลงอักษรศิลป์ "โค้งขึ้น"
textFrame.getTextFrameFormat().setTransform(TextShapeType.ArchUp);
// ใช้เอฟเฟกต์ 3D
textFrame.getTextFrameFormat().getThreeDFormat().setExtrusionHeight(3.5f);
textFrame.getTextFrameFormat().getThreeDFormat().setDepth(3);
textFrame.getTextFrameFormat().getThreeDFormat().setMaterial(MaterialPresetType.Plastic);
textFrame.getTextFrameFormat().getThreeDFormat().getLightRig().setDirection(LightingDirection.Top);
textFrame.getTextFrameFormat().getThreeDFormat().getLightRig().setLightType(LightRigPresetType.Balanced);
textFrame.getTextFrameFormat().getThreeDFormat().getLightRig().setRotation(0, 0, 40);
textFrame.getTextFrameFormat().getThreeDFormat().getCamera().setCameraType(CameraPresetType.PerspectiveContrastingRightFacing);
// บันทึกงานนำเสนอ
pres.save("3D-Text.pptx", SaveFormat.Pptx);
} finally {
if (pres != null) pres.dispose();
}
ภาพหน้าจอต่อไปนี้แสดงผลลัพธ์ของตัวอย่างโค้ดด้านบน
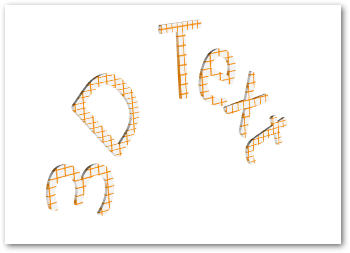
สร้างรูปร่าง 3 มิติใน PowerPoint ใน Java
เช่นเดียวกับข้อความ คุณสามารถใช้เอฟเฟ็กต์ 3 มิติกับรูปร่างในงานนำเสนอ PowerPoint ได้ ต่อไปนี้เป็นขั้นตอนในการสร้างรูปร่าง 3 มิติใน PowerPoint PPT โดยใช้ Java
- ขั้นแรก สร้าง PPT ใหม่โดยใช้คลาส Presentation
- เพิ่มรูปทรงสี่เหลี่ยมผืนผ้าใหม่โดยใช้เมธอด addAutoShape()
- ตั้งค่าข้อความของรูปร่างโดยใช้เมธอด IAutoShape.getTextFrame.setText()
- ใช้เอฟเฟ็กต์ 3 มิติกับรูปร่างโดยใช้ IThreeDFormat ที่ส่งคืนโดยเมธอด IAutoShape.getThreeDFormat()
- สุดท้าย บันทึกงานนำเสนอโดยใช้เมธอด Presentation.save(String, SaveFormat)
ตัวอย่างโค้ดต่อไปนี้แสดงวิธีการใช้เอฟเฟ็กต์ 3 มิติกับรูปร่างใน PowerPoint โดยใช้ Java
// สร้างงานนำเสนอ
Presentation pres = new Presentation();
try {
// เพิ่มรูปทรงสี่เหลี่ยมผืนผ้า
IAutoShape shape = pres.getSlides().get_Item(0).getShapes().addAutoShape(ShapeType.Rectangle, 200, 150, 200, 200);
// ตั้งค่าข้อความสำหรับรูปร่าง
shape.getTextFrame().setText("3D");
shape.getTextFrame().getParagraphs().get_Item(0).getParagraphFormat().getDefaultPortionFormat().setFontHeight(64);
// ใช้เอฟเฟกต์ 3D
shape.getThreeDFormat().getCamera().setCameraType(CameraPresetType.OrthographicFront);
shape.getThreeDFormat().getCamera().setRotation(20, 30, 40);
shape.getThreeDFormat().getLightRig().setLightType(LightRigPresetType.Flat);
shape.getThreeDFormat().getLightRig().setDirection(LightingDirection.Top);
shape.getThreeDFormat().setMaterial(MaterialPresetType.Flat);
shape.getThreeDFormat().setExtrusionHeight(100);
shape.getThreeDFormat().getExtrusionColor().setColor(Color.BLUE);
// บันทึกงานนำเสนอ
pres.save("3D-Shape.pptx", SaveFormat.Pptx);
} finally {
if (pres != null) pres.dispose();
}
ต่อไปนี้คือรูปร่าง 3 มิติที่เราได้รับหลังจากรันโค้ดนี้
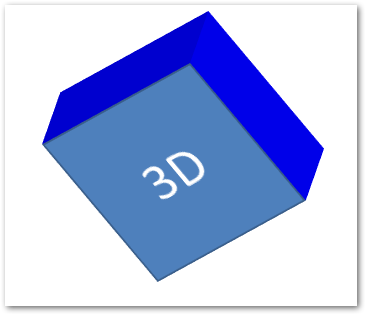
สร้างการไล่ระดับสีสำหรับรูปร่าง 3 มิติ
คุณยังสามารถใช้เอฟเฟ็กต์การไล่ระดับสีกับรูปร่างโดยทำตามขั้นตอนด้านล่าง
- ขั้นแรก สร้าง PPT ใหม่โดยใช้คลาส Presentation
- เพิ่มรูปทรงสี่เหลี่ยมผืนผ้าใหม่โดยใช้เมธอด addAutoShape()
- ตั้งค่าข้อความของรูปร่างโดยใช้คุณสมบัติ IAutoShape.getTextFrame().setText()
- ตั้งค่าประเภทการเติมของรูปร่างเป็น FillType.Gradient และตั้งค่าสีไล่ระดับสี
- ใช้เอฟเฟ็กต์ 3 มิติกับรูปร่างโดยใช้ IThreeDFormat ที่ส่งคืนโดยเมธอด IAutoShape.getThreeDFormat()
- สุดท้าย บันทึกงานนำเสนอโดยใช้เมธอด Presentation.save(String, SaveFormat)
ตัวอย่างโค้ดต่อไปนี้แสดงวิธีการใช้เอฟเฟกต์การไล่ระดับสีกับรูปร่างใน PowerPoint PPT
// สร้างงานนำเสนอ
Presentation pres = new Presentation();
try {
// เพิ่มรูปทรงสี่เหลี่ยมผืนผ้า
IAutoShape shape = pres.getSlides().get_Item(0).getShapes().addAutoShape(ShapeType.Rectangle, 200, 150, 200, 200);
// ตั้งค่าข้อความสำหรับรูปร่าง
shape.getTextFrame().setText("3D");
shape.getTextFrame().getParagraphs().get_Item(0).getParagraphFormat().getDefaultPortionFormat().setFontHeight(64);
shape.getFillFormat().setFillType(FillType.Gradient);
shape.getFillFormat().getGradientFormat().getGradientStops().add(0, Color.BLUE);
shape.getFillFormat().getGradientFormat().getGradientStops().add(100, Color.MAGENTA);
// ใช้เอฟเฟกต์ 3D
shape.getThreeDFormat().getCamera().setCameraType(CameraPresetType.OrthographicFront);
shape.getThreeDFormat().getCamera().setRotation(10, 20, 30);
shape.getThreeDFormat().getLightRig().setLightType(LightRigPresetType.Flat);
shape.getThreeDFormat().getLightRig().setDirection(LightingDirection.Top);
shape.getThreeDFormat().setExtrusionHeight(150);
shape.getThreeDFormat().getExtrusionColor().setColor(new Color(255, 140, 0));
// บันทึกงานนำเสนอ
pres.save("3D-Shape-Gradient.pptx", SaveFormat.Pptx);
} finally {
if (pres != null) pres.dispose();
}
ต่อไปนี้คือรูปร่าง 3 มิติหลังจากใช้เอฟเฟกต์การไล่ระดับสี
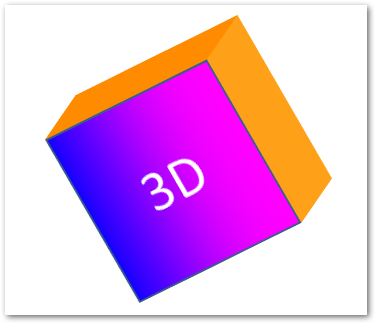
ใช้เอฟเฟกต์ 3 มิติกับรูปภาพใน PowerPoint ใน Java
Aspose.Slides for Java ยังให้คุณใส่เอฟเฟ็กต์ 3 มิติกับรูปภาพได้ ต่อไปนี้เป็นขั้นตอนในการดำเนินการนี้ใน Java
- สร้าง PPT ใหม่โดยใช้คลาส Presentation
- เพิ่มรูปทรงสี่เหลี่ยมผืนผ้าใหม่โดยใช้เมธอด addAutoShape()
- ตั้งค่าประเภทการเติมของรูปร่างเป็น FillType.Picture และเพิ่มรูปภาพ
- ใช้เอฟเฟ็กต์ 3 มิติกับรูปร่างโดยใช้ IThreeDFormat ที่ส่งคืนโดยเมธอด IAutoShape.getThreeDFormat()
- บันทึกงานนำเสนอโดยใช้เมธอด Presentation.save(String, SaveFormat)
ต่อไปนี้เป็นขั้นตอนในการใช้เอฟเฟกต์ 3 มิติกับรูปภาพใน PPT โดยใช้ Java
// สร้างงานนำเสนอ
Presentation pres = new Presentation();
try {
// เพิ่มรูปทรงสี่เหลี่ยมผืนผ้า
IAutoShape shape = pres.getSlides().get_Item(0).getShapes().addAutoShape(ShapeType.Rectangle, 200, 150, 200, 200);
// ตั้งค่ารูปภาพสำหรับรูปร่าง
shape.getFillFormat().setFillType(FillType.Picture);
IPPImage picture = null;
try {
picture = pres.getImages().addImage(Files.readAllBytes(Paths.get("tiger.bmp")));
} catch (IOException e) { }
shape.getFillFormat().getPictureFillFormat().getPicture().setImage(picture);
shape.getFillFormat().getPictureFillFormat().setPictureFillMode(PictureFillMode.Stretch);
// ใช้เอฟเฟกต์ 3D
shape.getThreeDFormat().getCamera().setCameraType(CameraPresetType.OrthographicFront);
shape.getThreeDFormat().getCamera().setRotation(10, 20, 30);
shape.getThreeDFormat().getLightRig().setLightType(LightRigPresetType.Flat);
shape.getThreeDFormat().getLightRig().setDirection(LightingDirection.Top);
shape.getThreeDFormat().setExtrusionHeight(150);
shape.getThreeDFormat().getExtrusionColor().setColor(Color.GRAY);
// บันทึกงานนำเสนอ
pres.save("3D-Image.pptx", SaveFormat.Pptx);
} finally {
if (pres != null) pres.dispose();
}
ต่อไปนี้เป็นภาพผลลัพธ์ที่เราได้รับหลังจากใช้เอฟเฟกต์ 3 มิติ

รับใบอนุญาตฟรี
คุณสามารถรับ ใบอนุญาตชั่วคราวฟรี เพื่อใช้ Aspose.Slides for Java โดยไม่มีข้อจำกัดในการประเมิน
บทสรุป
ในบทความนี้ คุณได้เรียนรู้วิธีใช้เอฟเฟกต์ 3 มิติใน PowerPoint PPT/PPTX โดยใช้ Java ด้วยความช่วยเหลือของตัวอย่างโค้ด เราได้สาธิตวิธีสร้างข้อความหรือรูปร่าง 3 มิติ และใช้เอฟเฟกต์ 3 มิติกับรูปภาพในงานนำเสนอ PPT หรือ PPTX คุณสามารถเยี่ยมชม เอกสารประกอบ เพื่อสำรวจเพิ่มเติมเกี่ยวกับ Aspose.Slides for Java นอกจากนี้ คุณสามารถโพสต์คำถามหรือข้อสงสัยของคุณไปที่ ฟอรัม ของเรา