
แปลง MP4 เป็น MP3
หากคุณกำลังมองหาเครื่องมือคุณภาพสูงสำหรับแปลง MP4 เป็น MP3 ให้ใช้ตัวแปลง MP4 เป็น MP3 ออนไลน์ของเรา ด้วยอินเทอร์เฟซที่ใช้งานง่าย ตัวแปลงไฟล์ MP4 ออนไลน์ของเราช่วยให้คุณสามารถแยกเสียงออกจากไฟล์วิดีโอได้ในไม่กี่ขั้นตอน
แปลงไฟล์ MP4 เป็น MP3 ด้วย โปรแกรมแปลง MP4 เป็น MP3 ฟรี โดยไม่ต้องสร้างบัญชี กำจัดตัวแปลง MP4 ที่ติดตั้งได้
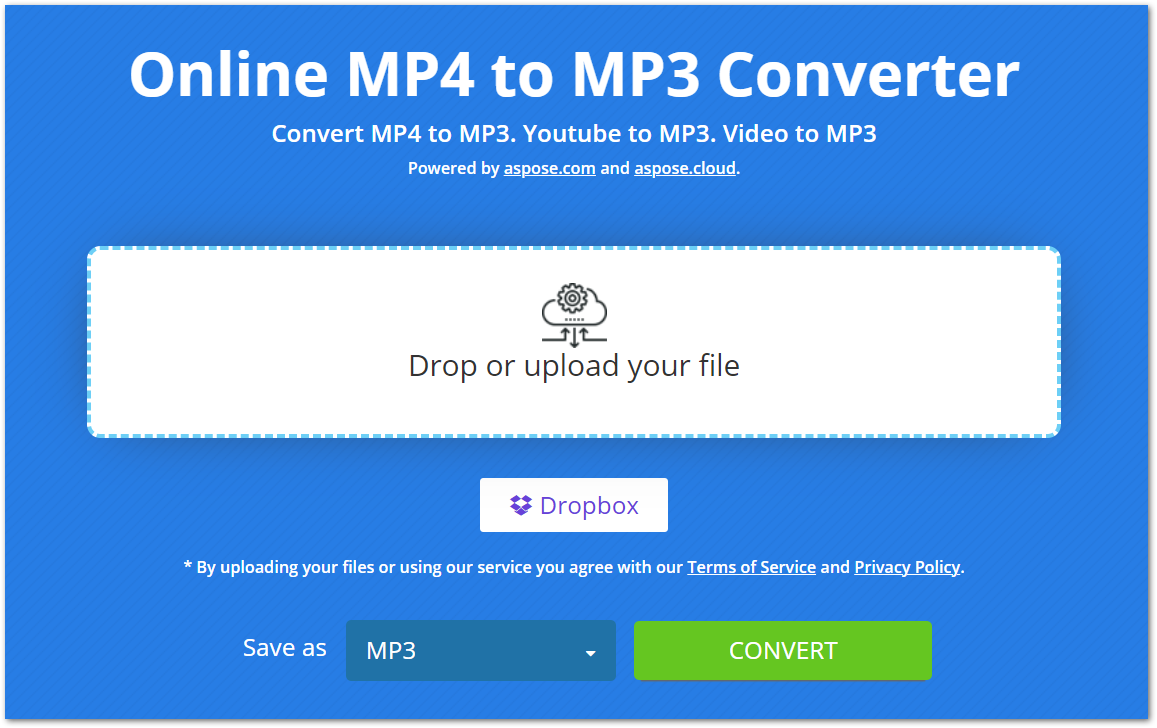
ใช้ตัวแปลง MP4 เป็น MP3 ออนไลน์
ด้วยตัวแปลงออนไลน์ของเรา การแปลง MP4 เป็น MP3 กลายเป็นเรื่องง่าย คุณต้องดำเนินการเพียงไม่กี่ขั้นตอนเพื่อแยกเสียงจากไฟล์ MP4 ดังที่กล่าวไว้ด้านล่าง
- อัปโหลดไฟล์ MP4 ของคุณจากคอมพิวเตอร์หรือ Dropbox
- เมื่ออัพโหลดแล้ว ให้กดปุ่ม “CONVERT” เพื่อเริ่มการแปลง
- หลังจากแปลงแล้ว ไฟล์ MP3 จะพร้อมให้ดาวน์โหลด
โปรดทราบว่าเราเก็บไฟล์ MP4/MP3 ที่อัปโหลดและแปลงแล้วของคุณให้ปลอดภัย และลบออกจากเซิร์ฟเวอร์ของเราหลังจากผ่านไป 24 ชั่วโมง
ทำไมต้องแปลง MP4 เป็น MP3 ออนไลน์
มีสาเหตุหลายประการที่ทำให้ตัวแปลง MP4 เป็น MP3 ออนไลน์นี้มีประโยชน์ รวมถึง:
เข้าถึงง่าย: เนื่องจากเป็นตัวแปลงบนเว็บ คุณจึงสามารถเข้าถึงได้จากอุปกรณ์ใดก็ได้ที่มีการเชื่อมต่ออินเทอร์เน็ต
ฟรี: แปลงไฟล์ MP4 ของคุณเป็น MP3 ได้ฟรีโดยใช้ตัวแปลงนี้ นอกจากนี้ ไม่จำกัดจำนวนการแปลงที่คุณสามารถทำได้
ไม่ต้องลงทะเบียน: เราไม่ขอให้คุณสร้างบัญชีก่อนใช้ตัวแปลง MP4 ออนไลน์นี้ เพียงเปิดในเบราว์เซอร์ของคุณแล้วเริ่มแปลงไฟล์
ใช้งานง่าย: อินเทอร์เฟซของตัวแปลงนี้ใช้งานง่าย คุณจึงสามารถแปลงไฟล์ของคุณได้อย่างง่ายดาย
คู่มือสำหรับนักพัฒนา
ตัวแปลงออนไลน์นี้อิงตาม API ของเรา Aspose.Slides ซึ่งพร้อมใช้งานสำหรับ .NET, Java, C++, Python, PHP และ แพลตฟอร์มอื่นๆ ด้านล่างนี้เป็นการสาธิตวิธีที่คุณสามารถใช้ API นี้และแปลงงานนำเสนอ PowerPoint เป็นรูปแบบวิดีโอ
C#
- ติดตั้ง Aspose.Slides for .NET in your application.
- ดาวน์โหลดและติดตั้งแพ็คเกจ ffmpeg
- ใช้รหัสด้านล่างเพื่อสร้างวิดีโอจาก PPT:
using System.Collections.Generic;
using Aspose.Slides;
using FFMpegCore; // Will use FFmpeg binaries we extracted to "c:\tools\ffmpeg" before
using Aspose.Slides.Animation;
using (Presentation presentation = new Presentation())
{
// Adds a smile shape and then animates it
IAutoShape smile = presentation.Slides[0].Shapes.AddAutoShape(ShapeType.SmileyFace, 110, 20, 500, 500);
IEffect effectIn = presentation.Slides[0].Timeline.MainSequence.AddEffect(smile, EffectType.Fly, EffectSubtype.TopLeft, EffectTriggerType.AfterPrevious);
IEffect effectOut = presentation.Slides[0].Timeline.MainSequence.AddEffect(smile, EffectType.Fly, EffectSubtype.BottomRight, EffectTriggerType.AfterPrevious);
effectIn.Timing.Duration = 2f;
effectOut.PresetClassType = EffectPresetClassType.Exit;
const int Fps = 33;
List<string> frames = new List<string>();
using (var animationsGenerator = new PresentationAnimationsGenerator(presentation))
using (var player = new PresentationPlayer(animationsGenerator, Fps))
{
player.FrameTick += (sender, args) =>
{
string frame = $"frame_{(sender.FrameIndex):D4}.png";
args.GetFrame().Save(frame);
frames.Add(frame);
};
animationsGenerator.Run(presentation.Slides);
}
// Configure ffmpeg binaries folder. See this page: https://github.com/rosenbjerg/FFMpegCore#installation
GlobalFFOptions.Configure(new FFOptions { BinaryFolder = @"c:\tools\ffmpeg\bin", });
// Converts frames to webm video
FFMpeg.JoinImageSequence("smile.webm", Fps, frames.Select(frame => ImageInfo.FromPath(frame)).ToArray());
}
Java
- ติดตั้ง Aspose.Slides for Java in your application.
- เพิ่มการพึ่งพาต่อไปนี้
<dependency>
<groupId>net.bramp.ffmpeg</groupId>
<artifactId>ffmpeg</artifactId>
<version>0.7.0</version>
</dependency>
- คัดลอกและวางรหัสด้านล่างเพื่อสร้างวิดีโอจาก PPT:
Presentation presentation = new Presentation();
try {
// Adds a smile shape and then animates it
IAutoShape smile = presentation.getSlides().get_Item(0).getShapes().addAutoShape(ShapeType.SmileyFace, 110, 20, 500, 500);
ISequence mainSequence = presentation.getSlides().get_Item(0).getTimeline().getMainSequence();
IEffect effectIn = mainSequence.addEffect(smile, EffectType.Fly, EffectSubtype.TopLeft, EffectTriggerType.AfterPrevious);
IEffect effectOut = mainSequence.addEffect(smile, EffectType.Fly, EffectSubtype.BottomRight, EffectTriggerType.AfterPrevious);
effectIn.getTiming().setDuration(2f);
effectOut.setPresetClassType(EffectPresetClassType.Exit);
final int fps = 33;
ArrayList<String> frames = new ArrayList<String>();
PresentationAnimationsGenerator animationsGenerator = new PresentationAnimationsGenerator(presentation);
try
{
PresentationPlayer player = new PresentationPlayer(animationsGenerator, fps);
try {
player.setFrameTick((sender, arguments) ->
{
try {
String frame = String.format("frame_%04d.png", sender.getFrameIndex());
ImageIO.write(arguments.getFrame(), "PNG", new java.io.File(frame));
frames.add(frame);
} catch (IOException e) {
throw new RuntimeException(e);
}
});
animationsGenerator.run(presentation.getSlides());
} finally {
if (player != null) player.dispose();
}
} finally {
if (animationsGenerator != null) animationsGenerator.dispose();
}
// Configure ffmpeg binaries folder. See this page: https://github.com/rosenbjerg/FFMpegCore#installation
FFmpeg ffmpeg = new FFmpeg("path/to/ffmpeg");
FFprobe ffprobe = new FFprobe("path/to/ffprobe");
FFmpegBuilder builder = new FFmpegBuilder()
.addExtraArgs("-start_number", "1")
.setInput("frame_%04d.png")
.addOutput("output.avi")
.setVideoFrameRate(FFmpeg.FPS_24)
.setFormat("avi")
.done();
FFmpegExecutor executor = new FFmpegExecutor(ffmpeg, ffprobe);
executor.createJob(builder).run();
} catch (IOException e) {
e.printStackTrace();
}
ภาษาซี++
- ติดตั้ง Aspose.Slides for C++ in your application.
- ดาวน์โหลดและติดตั้งแพ็คเกจ ffmpeg
- ใช้รหัสด้านล่างเพื่อสร้างวิดีโอจาก PPT:
void OnFrameTick(System::SharedPtr<PresentationPlayer> sender, System::SharedPtr<FrameTickEventArgs> args)
{
System::String fileName = System::String::Format(u"frame_{0}.png", sender->get_FrameIndex());
args->GetFrame()->Save(fileName);
}
void Run()
{
auto presentation = System::MakeObject<Presentation>();
auto slide = presentation->get_Slide(0);
// Adds a smile shape and then animates it
System::SharedPtr<IAutoShape> smile = slide->get_Shapes()->AddAutoShape(ShapeType::SmileyFace, 110.0f, 20.0f, 500.0f, 500.0f);
auto sequence = slide->get_Timeline()->get_MainSequence();
System::SharedPtr<IEffect> effectIn = sequence->AddEffect(smile, EffectType::Fly, EffectSubtype::TopLeft, EffectTriggerType::AfterPrevious);
System::SharedPtr<IEffect> effectOut = sequence->AddEffect(smile, EffectType::Fly, EffectSubtype::BottomRight, EffectTriggerType::AfterPrevious);
effectIn->get_Timing()->set_Duration(2.0f);
effectOut->set_PresetClassType(EffectPresetClassType::Exit);
const int32_t fps = 33;
auto animationsGenerator = System::MakeObject<PresentationAnimationsGenerator>(presentation);
auto player = System::MakeObject<PresentationPlayer>(animationsGenerator, fps);
player->FrameTick += OnFrameTick;
animationsGenerator->Run(presentation->get_Slides());
const System::String ffmpegParameters = System::String::Format(
u"-loglevel {0} -framerate {1} -i {2} -y -c:v {3} -pix_fmt {4} {5}",
u"warning", m_fps, "frame_%d.png", u"libx264", u"yuv420p", "video.mp4");
auto ffmpegProcess = System::Diagnostics::Process::Start(u"ffmpeg", ffmpegParameters);
ffmpegProcess->WaitForExit();
}
สำรวจไลบรารี PowerPoint
หากคุณต้องการสำรวจเพิ่มเติมเกี่ยวกับไลบรารีการจัดการ PowerPoint ของเรา ด้านล่างนี้เป็นแหล่งข้อมูลที่มีประโยชน์บางส่วน
คำถามที่พบบ่อย
วิธีแปลง MP4 เป็น MP3
หากต้องการแปลงไฟล์ MP4 เป็น MP3 เพียงอัปโหลดไฟล์และเริ่มการแปลงโดยกดปุ่ม CONVERT เมื่อแปลงแล้ว ไฟล์ MP3 จะพร้อมให้ดาวน์โหลด
การอัปโหลดไฟล์ MP4 ของฉันที่นี่ปลอดภัยหรือไม่
ใช่ เรารักษาไฟล์ของคุณให้ปลอดภัยและลบออกจากเซิร์ฟเวอร์ของเราหลังจากผ่านไป 24 ชั่วโมง
ตัวแปลงนี้แปลง MP4 เป็น MP3 คุณภาพสูงหรือไม่
อย่างแน่นอน! ตัวแปลงช่วยให้มั่นใจได้ว่าการแปลงไฟล์ MP4 เป็น MP3 มีคุณภาพสูง
บทสรุป
ในบทความนี้ คุณได้เรียนรู้วิธีแปลงไฟล์ MP4 เป็น MP3 โดยใช้ตัวแปลง MP4 เป็น MP3 ออนไลน์ของเรา ดังนั้น คุณสามารถแปลงไฟล์ MP4 ได้ทุกที่ทุกเวลา นอกจากนี้ เรายังมีไลบรารีแบบสแตนด์อโลนให้คุณใช้ ซึ่งคุณสามารถใช้จัดการวิดีโอในงานนำเสนอ PowerPoint ได้