
เอฟเฟ็กต์ 3 มิติในงานนำเสนอ PowerPoint ทำให้เนื้อหาน่าสนใจยิ่งขึ้น เมื่อใช้ข้อความหรือรูปร่าง 3 มิติ คุณสามารถปรับปรุงการโต้ตอบและดึงดูดความสนใจของผู้ชมได้ ในขณะที่ทำงานกับการทำงานอัตโนมัติของ PowerPoint จากภายในแอปพลิเคชัน .NET คุณอาจต้องเพิ่มเอฟเฟกต์ 3D ให้กับงานนำเสนอ บทความนี้ครอบคลุมวิธีการใช้เอฟเฟ็กต์ 3 มิติใน PowerPoint PPT ใน C#
- .NET API เพื่อสร้างเอฟเฟกต์ 3 มิติใน PowerPoint
- สร้างข้อความ 3 มิติใน PowerPoint ใน C#
- สร้างรูปร่าง 3 มิติใน PowerPoint ใน C#
- ตั้งค่าการไล่ระดับสีสำหรับรูปร่าง 3 มิติ
- ใช้เอฟเฟกต์ 3 มิติกับรูปภาพใน PowerPoint
.NET API เพื่อใช้เอฟเฟกต์ 3 มิติใน PowerPoint
Aspose.Slides for .NET เป็น API ที่น่าทึ่งซึ่งมีฟีเจอร์มากมายสำหรับใช้งานระบบอัตโนมัติของ PowerPoint เมื่อใช้ API คุณสามารถสร้างและจัดการงานนำเสนอได้อย่างราบรื่น เราจะใช้ API นี้เพื่อใช้เอฟเฟกต์ 3 มิติในงานนำเสนอ PowerPoint คุณสามารถ ดาวน์โหลด DLL ของ API หรือติดตั้งโดยใช้ NuGet
PM> Install-Package Aspose.Slides.NET
สร้างข้อความ 3 มิติใน PowerPoint ใน C#
ต่อไปนี้เป็นขั้นตอนในการสร้างส่วนข้อความ 3 มิติใน PowerPoint PPT โดยใช้ C#
- ขั้นแรก สร้าง PPT ใหม่หรือโหลดที่มีอยู่โดยใช้คลาส Presentation
- จากนั้น เพิ่มรูปร่างสี่เหลี่ยมผืนผ้าใหม่โดยใช้เมธอด AddAutoShape()
- กำหนดคุณสมบัติของรูปร่าง เช่น ชนิดเติม ข้อความ เป็นต้น
- รับการอ้างอิงข้อความภายในรูปร่างเป็นวัตถุ ส่วน
- ใช้การจัดรูปแบบกับส่วนข้อความ
- รับการอ้างอิงของ TextFrame ภายในรูปร่าง
- ใช้เอฟเฟกต์ 3D โดยใช้คุณสมบัติใน TextFrame.TextFrameFormat.ThreeDFormat
- สุดท้าย บันทึกงานนำเสนอโดยใช้เมธอด Presentation.Save(String, SaveFormat)
ตัวอย่างโค้ดต่อไปนี้แสดงวิธีสร้างข้อความ 3 มิติใน PowerPoint ใน C#
// สร้างงานนำเสนอ
using (Presentation presentation = new Presentation())
{
// สร้างรูปทรงสี่เหลี่ยมผืนผ้า
IAutoShape shape = presentation.Slides[0].Shapes.AddAutoShape(ShapeType.Rectangle, 200, 150, 250, 250);
shape.FillFormat.FillType = FillType.NoFill;
shape.LineFormat.FillFormat.FillType = FillType.NoFill;
shape.TextFrame.Text = "3D Text";
// รับส่วนข้อความ
Portion portion = (Portion)shape.TextFrame.Paragraphs[0].Portions[0];
portion.PortionFormat.FillFormat.FillType = FillType.Pattern;
portion.PortionFormat.FillFormat.PatternFormat.ForeColor.Color = Color.DarkOrange;
portion.PortionFormat.FillFormat.PatternFormat.BackColor.Color = Color.White;
portion.PortionFormat.FillFormat.PatternFormat.PatternStyle = PatternStyle.LargeGrid;
shape.TextFrame.Paragraphs[0].ParagraphFormat.DefaultPortionFormat.FontHeight = 128;
// เข้าถึงกรอบข้อความ
ITextFrame textFrame = shape.TextFrame;
// ตั้งค่าเอฟเฟกต์การแปลงอักษรศิลป์ "โค้งขึ้น"
textFrame.TextFrameFormat.Transform = TextShapeType.ArchUp;
// ใช้เอฟเฟกต์ 3D
textFrame.TextFrameFormat.ThreeDFormat.ExtrusionHeight = 3.5f;
textFrame.TextFrameFormat.ThreeDFormat.Depth = 3;
textFrame.TextFrameFormat.ThreeDFormat.Material = MaterialPresetType.Plastic;
textFrame.TextFrameFormat.ThreeDFormat.LightRig.Direction = LightingDirection.Top;
textFrame.TextFrameFormat.ThreeDFormat.LightRig.LightType = LightRigPresetType.Balanced;
textFrame.TextFrameFormat.ThreeDFormat.LightRig.SetRotation(0, 0, 40);
textFrame.TextFrameFormat.ThreeDFormat.Camera.CameraType = CameraPresetType.PerspectiveContrastingRightFacing;
// บันทึกงานนำเสนอ
presentation.Save("3D-Text.pptx", SaveFormat.Pptx);
}
ภาพหน้าจอต่อไปนี้แสดงเอาต์พุตของตัวอย่างโค้ดด้านบน
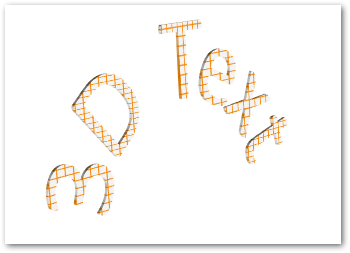
สร้างรูปร่าง 3 มิติใน PowerPoint ใน C#
เช่นเดียวกับข้อความ คุณสามารถใช้เอฟเฟ็กต์ 3 มิติกับรูปร่างในงานนำเสนอ PowerPoint ได้ ต่อไปนี้เป็นขั้นตอนในการสร้างรูปร่าง 3 มิติใน PowerPoint ใน C#
- ขั้นแรก สร้าง PPT ใหม่โดยใช้คลาส Presentation
- เพิ่มรูปทรงสี่เหลี่ยมผืนผ้าใหม่โดยใช้เมธอด AddAutoShape()
- ตั้งค่าข้อความของรูปร่างโดยใช้คุณสมบัติ Shape.TextFrame.Text
- ใช้เอฟเฟกต์ 3D กับรูปร่างโดยใช้คุณสมบัติใน IAutoShape.ThreeDFormat
- สุดท้าย บันทึกงานนำเสนอโดยใช้เมธอด Presentation.Save(String, SaveFormat)
ตัวอย่างโค้ดต่อไปนี้แสดงวิธีการใช้เอฟเฟ็กต์ 3 มิติกับรูปร่างใน PowerPoint โดยใช้ C#
// สร้างงานนำเสนอ
using (Presentation presentation = new Presentation())
{
// เพิ่มรูปร่างใหม่
IAutoShape shape = presentation.Slides[0].Shapes.AddAutoShape(ShapeType.Rectangle, 200, 150, 200, 200);
// ตั้งค่าข้อความ
shape.TextFrame.Text = "3D";
shape.TextFrame.Paragraphs[0].ParagraphFormat.DefaultPortionFormat.FontHeight = 64;
// ใช้เอฟเฟกต์ 3D
shape.ThreeDFormat.Camera.CameraType = CameraPresetType.OrthographicFront;
shape.ThreeDFormat.Camera.SetRotation(20, 30, 40);
shape.ThreeDFormat.LightRig.LightType = LightRigPresetType.Flat;
shape.ThreeDFormat.LightRig.Direction = LightingDirection.Top;
shape.ThreeDFormat.Material = MaterialPresetType.Flat;
shape.ThreeDFormat.ExtrusionHeight = 100;
shape.ThreeDFormat.ExtrusionColor.Color = Color.Blue;
// บันทึกงานนำเสนอ
presentation.Save("3D-Shape.pptx", SaveFormat.Pptx);
}
ต่อไปนี้คือรูปร่าง 3 มิติที่เราได้รับหลังจากรันโค้ดนี้
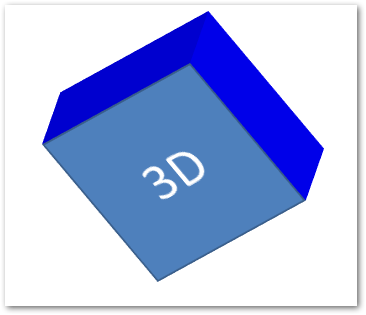
สร้างการไล่ระดับสีสำหรับรูปร่าง 3 มิติ
คุณยังสามารถใช้เอฟเฟ็กต์การไล่ระดับสีกับรูปร่างโดยทำตามขั้นตอนด้านล่าง
- ขั้นแรก สร้าง PPT ใหม่โดยใช้คลาส Presentation
- เพิ่มรูปทรงสี่เหลี่ยมผืนผ้าใหม่โดยใช้เมธอด AddAutoShape()
- ตั้งค่าข้อความของรูปร่างโดยใช้คุณสมบัติ Shape.TextFrame.Text
- ตั้งค่า IAutoShape.FillFormat.FillType เป็น FillType.Gradient และตั้งค่าสีไล่ระดับสี
- ใช้เอฟเฟกต์ 3D กับรูปร่างโดยใช้คุณสมบัติใน IAutoShape.ThreeDFormat
- สุดท้าย บันทึกงานนำเสนอโดยใช้เมธอด Presentation.Save(String, SaveFormat)
ตัวอย่างโค้ดต่อไปนี้แสดงวิธีการใช้เอฟเฟกต์การไล่ระดับสีกับรูปร่างใน PowerPoint
// สร้างงานนำเสนอ
using (Presentation presentation = new Presentation())
{
// เพิ่มรูปร่างใหม่
IAutoShape shape = presentation.Slides[0].Shapes.AddAutoShape(ShapeType.Rectangle, 200, 150, 200, 200);
// ตั้งค่าข้อความ
shape.TextFrame.Text = "3D";
shape.TextFrame.Paragraphs[0].ParagraphFormat.DefaultPortionFormat.FontHeight = 64;
// ใช้การไล่ระดับสี
shape.FillFormat.FillType = FillType.Gradient;
shape.FillFormat.GradientFormat.GradientStops.Add(0, Color.Blue);
shape.FillFormat.GradientFormat.GradientStops.Add(100, Color.LightBlue);
// ใช้เอฟเฟกต์ 3D
shape.ThreeDFormat.Camera.CameraType = CameraPresetType.OrthographicFront;
shape.ThreeDFormat.Camera.SetRotation(20, 30, 40);
shape.ThreeDFormat.LightRig.LightType = LightRigPresetType.Flat;
shape.ThreeDFormat.LightRig.Direction = LightingDirection.Top;
shape.ThreeDFormat.Material = MaterialPresetType.Flat;
shape.ThreeDFormat.ExtrusionHeight = 100;
shape.ThreeDFormat.ExtrusionColor.Color = Color.Blue;
// บันทึกงานนำเสนอ
presentation.Save("3D-Shape-Gradient.pptx", SaveFormat.Pptx);
}
ต่อไปนี้คือรูปร่าง 3 มิติหลังจากใช้เอฟเฟกต์การไล่ระดับสี

ใช้เอฟเฟกต์ 3 มิติกับรูปภาพใน PowerPoint ใน C
Aspose.Slides for .NET ยังให้คุณใช้เอฟเฟ็กต์ 3 มิติกับรูปภาพได้ ต่อไปนี้เป็นขั้นตอนในการดำเนินการนี้ใน C#
- สร้าง PPT ใหม่โดยใช้คลาส Presentation
- เพิ่มรูปทรงสี่เหลี่ยมผืนผ้าใหม่โดยใช้เมธอด AddAutoShape()
- ตั้งค่า IAutoShape.FillFormat.FillType เป็น FillType.Picture และเพิ่มรูปภาพ
- ใช้เอฟเฟกต์ 3D กับรูปร่างโดยใช้คุณสมบัติใน IAutoShape.ThreeDFormat
- บันทึกงานนำเสนอโดยใช้เมธอด Presentation.Save(String, SaveFormat)
ต่อไปนี้เป็นขั้นตอนในการใช้เอฟเฟกต์ 3 มิติกับรูปภาพใน PPT โดยใช้ C#
// สร้างงานนำเสนอ
using (Presentation presentation = new Presentation())
{
// เพิ่มรูปร่างใหม่
IAutoShape shape = presentation.Slides[0].Shapes.AddAutoShape(ShapeType.Rectangle, 200, 150, 200, 200);
// ใส่รูปภาพ
shape.FillFormat.FillType = FillType.Picture;
shape.FillFormat.PictureFillFormat.Picture.Image = presentation.Images.AddImage(File.ReadAllBytes("tiger.bmp"));
shape.FillFormat.PictureFillFormat.PictureFillMode = PictureFillMode.Stretch;
// ใช้เอฟเฟกต์ 3D
shape.ThreeDFormat.Camera.CameraType = CameraPresetType.OrthographicFront;
shape.ThreeDFormat.Camera.SetRotation(20, 30, 40);
shape.ThreeDFormat.LightRig.LightType = LightRigPresetType.Flat;
shape.ThreeDFormat.LightRig.Direction = LightingDirection.Top;
shape.ThreeDFormat.Material = MaterialPresetType.Flat;
shape.ThreeDFormat.ExtrusionHeight = 100;
shape.ThreeDFormat.ExtrusionColor.Color = Color.DarkGray;
// บันทึกงานนำเสนอ
presentation.Save("3D-Image.pptx", SaveFormat.Pptx);
}
ต่อไปนี้เป็นภาพผลลัพธ์ที่เราได้รับหลังจากใช้เอฟเฟกต์ 3 มิติ

รับใบอนุญาตฟรี
คุณสามารถรับ ใบอนุญาตชั่วคราวฟรี เพื่อใช้ Aspose.Slides for .NET โดยไม่มีข้อจำกัดในการประเมิน
บทสรุป
ในบทความนี้ คุณได้เรียนรู้วิธีใช้เอฟเฟกต์ 3 มิติในงานนำเสนอ PowerPoint โดยใช้ C# เราได้กล่าวถึงวิธีการสร้างข้อความหรือรูปร่าง 3 มิติและใช้เอฟเฟกต์ 3 มิติกับรูปภาพในงานนำเสนอ PPT หรือ PPTX ในกรณีที่คุณต้องการสำรวจเพิ่มเติมเกี่ยวกับ Aspose.Slides for .NET คุณสามารถไปที่ เอกสารประกอบ นอกจากนี้ คุณสามารถโพสต์คำถามของคุณไปที่ ฟอรัม ของเรา