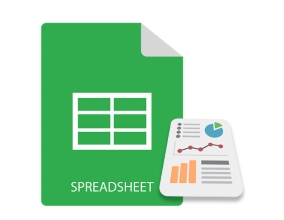
Excel grafikleri, elektronik tablolardaki verileri görsel olarak temsil etmek ve tasvir etmek için yaygın olarak kullanılır. Excel’de çizgi, çubuk, pasta, halka, piramit, balon vb. gibi çeşitli grafikler oluşturabilirsiniz. Bu makalede, Python’da Excel dosyalarında nasıl grafik oluşturulacağını öğreneceksiniz. Python’da programlı olarak Excel grafikleri oluşturmanın sizin için ne kadar kolay olduğunu göstermek için birkaç grafik oluşturacağız.
- Excel’de Grafikler Oluşturmak için Python Kitaplığı - Ücretsiz İndirme
- Python’da Excel Grafikleri Oluşturmanın Kolay Adımları
- Desteklenen Excel Grafik Türleri
- Python’da Excel’de Grafik Oluşturma
- Excel’de 3B Sütun Grafiği Oluşturma
- Excel’de Pasta Grafiği Oluşturun
- Excel’de Kabarcık Grafiği Oluşturma
- Ücretsiz Lisans Alın
Excel Grafikleri Oluşturmak için Python Kitaplığı - Ücretsiz İndirme
Python’da Excel verileriyle grafikler oluşturmak için Aspose.Cells for Python kullanacağız. Python uygulamalarında Excel otomasyonu uygulamanıza izin veren, zengin özelliklere sahip bir kitaplıktır. Ayrıca, sorunsuz bir şekilde çeşitli grafikler oluşturmanıza olanak tanır. Aşağıdaki komutu kullanarak PyPI üzerinden Python uygulamalarınıza yükleyebilirsiniz.
pip install aspose-cells
Python’da Excel Grafikleri Oluşturmanın Kolay Adımları
Aspose.Cells for Python, Python’da programlı olarak Excel grafikleri oluşturma sürecini basitleştirir. Aspose.Cells for Python kullanarak Excel’de her grafik türünü oluşturmak için gereken temel adımlar aşağıdadır.
- Excel dosyasını yükleyin veya yeni bir çalışma kitabı oluşturun.
- Çalışma kitabına veri ekleyin (boşsa).
- Bir çalışma sayfası seçin ve istediğiniz türde grafiği ekleyin.
- Grafiğe veri aralığı ekleyin.
- Excel dosyasını istediğiniz konuma kaydedin.
Desteklenen Excel Grafik Türleri
Aspose.Cells for Python, eksiksiz bir standart grafik türleri seti sağlar. Liste şunları içerir, ancak bunlarla sınırlı değildir:
- Kolon
- KolonStacked
- Kolon100PercentStacked
- Kolon3DClustered
- Kolon3DStacked
- Kolon3D100PercentStacked
- Kolon3D
- Çubuk
- ÇubukStacked
- Çubuk100PercentStacked
- Çubuk3DClustered
- Çubuk3DStacked
- Çubuk3D100PercentStacked
- Astar
- AstarStacked
- Astar100PercentStacked
- AstarWithDataMarkers
- AstarStackedWithDataMarkers
- Astar100PercentStackedWithDataMarkers
- Astar3D
- Turta
- Turta3D
- TurtaPie
- TurtaExploded
- Turta3DExploded
- TurtaBar
- Dağılım
- DağılımConnectedByCurvesWithDataMarker
Python’da Excel’de Grafik Oluşturma
Şimdi bir Excel çalışma sayfasında bir grafik oluşturmak için yukarıda belirtilen adımları Python’a nasıl dönüştüreceğimize bir göz atalım. Gösterim için bir sütun grafiği oluşturalım.
- İlk olarak, Workbook sınıfını kullanarak yeni bir Excel çalışma kitabı oluşturun veya mevcut bir Excel çalışma kitabını yükleyin.
- İstenen çalışma sayfasının referansını bir nesneye alın.
- Çalışma sayfasına veri ekleyin (çalışma sayfası boşsa).
- Worksheet.getCharts().add(type, UpperLeftRow, UpperLeftColumn, lowerRightRow, lowerRightColumn) yöntemini kullanarak çalışma sayfasında bir grafik oluşturun.
- Grafiğin referansını indeksine göre bir nesneye alın.
- Chart.setChartDataRange(range, bool) yöntemini kullanarak grafik için veri kaynağını ayarlayın.
- Son olarak Workbook.save(string) yöntemini kullanarak çalışma kitabını kaydedin.
Aşağıdaki kod örneği, Python’da bir Excel grafiğinin nasıl oluşturulacağını gösterir.
import jpype
import asposecells
jpype.startJVM()
from asposecells.api import Workbook, ChartType, FileFormatType
# Çalışma Kitabı nesnesi oluşturma
workbook = Workbook(FileFormatType.XLSX)
# İlk çalışma sayfasının referansını alın ve veri ekleyin
worksheet = workbook.getWorksheets().get(0)
worksheet.getCells().get("A2").putValue("Category1")
worksheet.getCells().get("A3").putValue("Category2")
worksheet.getCells().get("A4").putValue("Category3")
worksheet.getCells().get("B1").putValue("Column1")
worksheet.getCells().get("B2").putValue(300)
worksheet.getCells().get("B3").putValue(400)
worksheet.getCells().get("B4").putValue(200)
worksheet.getCells().get("C1").putValue("Column2")
worksheet.getCells().get("C2").putValue(180)
worksheet.getCells().get("C3").putValue(240)
worksheet.getCells().get("C4").putValue(450)
# Çalışma sayfasına Sütun grafiği ekleme
chartIndex = worksheet.getCharts().add(ChartType.COLUMN, 6, 2, 22, 10)
# Yeni eklenen grafiğin örneğine erişin
chart = worksheet.getCharts().get(chartIndex)
# Grafik veri kaynağını "A1:B4" aralığı olarak ayarlayın
chart.setChartDataRange("A1:C4", True)
# Excel dosyasını kaydedin
workbook.save("excel-column-chart.xlsx")
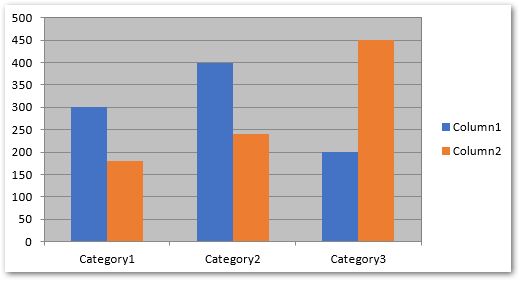
Python: Excel’de 3B Sütun Grafiği Oluşturma
Excel’de 3B sütun grafiği oluşturmak için Worksheet.getCharts().add() yönteminde ChartType.COLUMN3D türünü belirtmeniz yeterlidir. Adımların geri kalanı, önceki bölümde belirtilenle aynı olacaktır.
Aşağıdaki kod örneği, Python’da Excel’de bir 3B sütun grafiğinin nasıl ekleneceğini gösterir.
import jpype
import asposecells
jpype.startJVM()
from asposecells.api import Workbook, ChartType, FileFormatType
# Çalışma Kitabı nesnesi oluşturma
workbook = Workbook(FileFormatType.XLSX)
# İlk çalışma sayfasının referansını alın ve veri ekleyin
worksheet = workbook.getWorksheets().get(0)
worksheet.getCells().get("A2").putValue("Category1")
worksheet.getCells().get("A3").putValue("Category2")
worksheet.getCells().get("A4").putValue("Category3")
worksheet.getCells().get("B1").putValue("Column1")
worksheet.getCells().get("B2").putValue(300)
worksheet.getCells().get("B3").putValue(400)
worksheet.getCells().get("B4").putValue(200)
worksheet.getCells().get("C1").putValue("Column2")
worksheet.getCells().get("C2").putValue(180)
worksheet.getCells().get("C3").putValue(240)
worksheet.getCells().get("C4").putValue(450)
# Çalışma sayfasına Sütun 3B grafiği ekleme
chartIndex = worksheet.getCharts().add(ChartType.COLUMN_3_D, 6, 2, 22, 10)
# Yeni eklenen grafiğin örneğine erişin
chart = worksheet.getCharts().get(chartIndex)
# Grafik veri kaynağını "A1:B4" aralığı olarak ayarlayın
chart.setChartDataRange("A1:C4", True)
# Excel dosyasını kaydedin
workbook.save("excel-column3d-chart.xlsx")
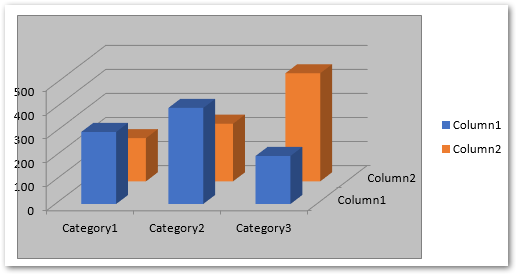
Python’da Excel’de Pasta Grafiği Oluşturma
Pasta grafiği oluşturmak için grafiği çalışma sayfasına eklerken ChartType.PIE türünü iletmeniz yeterlidir. Verileri sayfaya dinamik olarak ekleyebilir veya Excel dosyasını yüklemeden önce ekleyebilirsiniz.
Aşağıdaki kod örneği, Python’da Excel’de bir pasta grafiğin nasıl ekleneceğini gösterir.
import jpype
import asposecells
jpype.startJVM()
from asposecells.api import Workbook, ChartType, FileFormatType
# Çalışma Kitabı nesnesi oluşturma
workbook = Workbook(FileFormatType.XLSX)
# İlk çalışma sayfasının referansını alın ve veri ekleyin
worksheet = workbook.getWorksheets().get(0)
worksheet.getCells().get("A2").putValue("Category1")
worksheet.getCells().get("A3").putValue("Category2")
worksheet.getCells().get("A4").putValue("Category3")
worksheet.getCells().get("B1").putValue("Pie")
worksheet.getCells().get("B2").putValue(300)
worksheet.getCells().get("B3").putValue(400)
worksheet.getCells().get("B4").putValue(200)
# Çalışma sayfasına Pasta grafiği ekleme
chartIndex = worksheet.getCharts().add(ChartType.PIE, 6, 2, 22, 10)
# Yeni eklenen grafiğin örneğine erişin
chart = worksheet.getCharts().get(chartIndex)
# Grafik veri kaynağını "A1:B4" aralığı olarak ayarlayın
chart.setChartDataRange("A1:B4", True)
# Excel dosyasını kaydedin
workbook.save("excel-pie-chart.xlsx")
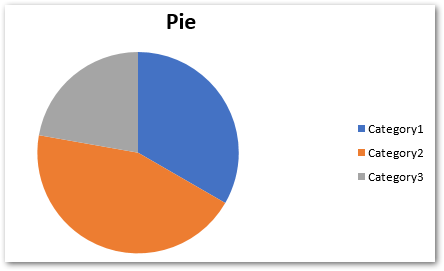
Excel’de Kabarcık Grafiği Oluşturma
Excel’de balon grafiği oluşturmak için, Worksheet.getCharts().add() yönteminde ChartType.BUBBLE’ı geçirmeniz gerekir. Ayrıca, veri aralığını da grafik serisine eklemeniz gerekir. Ek olarak, balon boyutunu ve X ve Y koordinatlarının değerlerini ayarlayabilirsiniz.
Aşağıdaki kod örneği, Python’da Excel’de kabarcık grafiğinin nasıl oluşturulacağını gösterir.
import jpype
import asposecells
jpype.startJVM()
from asposecells.api import Workbook, ChartType, FileFormatType
# Çalışma Kitabı nesnesi oluşturma
workbook = Workbook(FileFormatType.XLSX)
# İlk çalışma sayfasının referansını alın ve veri ekleyin
worksheet = workbook.getWorksheets().get(0)
# Hücrelere bazı örnek değerler ekleyin
cells = worksheet.getCells()
cell = cells.get("A1")
cell.setValue(50)
cell = cells.get("A2")
cell.setValue(100)
cell = cells.get("A3")
cell.setValue(150)
cell = cells.get("B1")
cell.setValue(4)
cell = cells.get("B2")
cell.setValue(20)
cell = cells.get("B3")
cell.setValue(180)
cell = cells.get("C1")
cell.setValue(320)
cell = cells.get("C2")
cell.setValue(110)
cell = cells.get("C3")
cell.setValue(180)
cell = cells.get("D1")
cell.setValue(40)
cell = cells.get("D2")
cell.setValue(120)
cell = cells.get("D3")
cell.setValue(250)
charts = worksheet.getCharts()
# Çalışma sayfasına grafik ekleme
chartIndex = charts.add(ChartType.BUBBLE, 6, 2, 22, 10)
chart = charts.get(chartIndex)
# "A1" ile başlayan grafiğe NSeries (grafik veri kaynağı) ekleyin
# "B3" hücresine
series = chart.getNSeries()
series.add("A1:B3", True)
# Kabarcık boyutlarını ayarla
chart.getNSeries().get(0).setBubbleSizes("B2:D2")
chart.getNSeries().get(0).setXValues("B3:D3")
chart.getNSeries().get(0).setValues("B1:D1")
# Excel dosyasını kaydedin
workbook.save("excel-bubble-chart.xlsx")
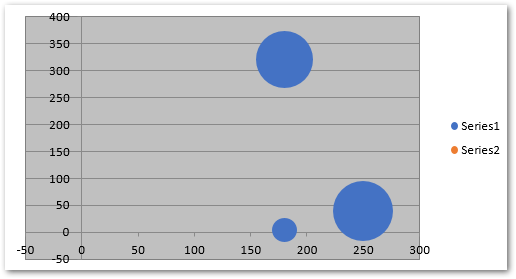
Diğer Grafik Türleri
Aspose.Cells for Python’u kullanarak benzer şekilde başka türde grafikler de oluşturabilirsiniz. Uygun sohbet türünü kullanın ve her türe özel ek seçenekler ayarlayın.
Excel’de Grafikler Oluşturmak için Python Kitaplığı - Ücretsiz Lisans Alın
Aspose.Cells for Python’u ücretsiz geçici lisans alarak değerlendirme sınırlamaları olmadan deneyebilirsiniz.
Çözüm
Bu yazıda, Python’da Excel dosyalarında nasıl grafik oluşturulacağını gördünüz. Kod örnekleri yardımıyla Python’da Excel’de sütun, 3B sütun, pasta ve kabarcık grafiklerinin nasıl oluşturulacağını gösterdik. Daha fazla ayrıntı için kitaplığın belgelerini ziyaret edebilirsiniz. Herhangi bir sorunuz olması durumunda forumumuz aracılığıyla bizimle iletişime geçin.