
Filigranlar, genellikle belgelerin sahipliğini belirtmek veya izinsiz kullanımını önlemek için kullanılır. Öte yandan, el yazması, taslak vb. bir belgenin durumunu görüntülemek için de kullanılırlar. Bu makalede, Java kullanarak programlı olarak PowerPoint slaytlarına metin veya resim filigranı nasıl ekleyeceğinizi öğreneceksiniz.
- PowerPoint Slaytlarına Filigran Eklemek için Java API
- PowerPoint Slaytlarına Metin Filigranı Ekleyin
- PowerPoint Slaytlarına Görüntü Filigranı Ekleme
PowerPoint Slaytlarına Filigran Eklemek için Java API
PowerPoint slaytlarına filigran eklemek için Aspose.Slides for Java kullanacağız. Java uygulamalarının içinden sunum belgeleri oluşturmanıza ve değiştirmenize izin veren bir sunum işleme API’sidir. API’yi indirebilir veya aşağıdaki Maven yapılandırmalarını kullanarak yükleyebilirsiniz.
<repository>
<id>AsposeJavaAPI</id>
<name>Aspose Java API</name>
<url>http://repository.aspose.com/repo/</url>
</repository>
<dependency>
<groupId>com.aspose</groupId>
<artifactId>aspose-slides</artifactId>
<version>21.7</version>
<classifier>jdk16</classifier>
</dependency>
Java’da PowerPoint Slaytlarına Metin Filigranı Ekleme
Java kullanarak PowerPoint slaytlarına metin filigranı ekleme adımları aşağıdadır.
- İlk olarak, Sunum sınıfını kullanarak PowerPoint sunumunu yükleyin.
- Bir IMasterSlide nesnesinde asıl slaydın referansını alın.
- Sunum boyutlarına göre filigranın konumunu hesaplayın.
- Slaydın Shapes koleksiyonuna yeni bir otomatik şekil ekleyin ve IAutoShape nesnesindeki referansını alın.
- Şekle metin çerçevesi ekleyin ve metnini IAutoShape.addTextFrame(string) yöntemini kullanarak ayarlayın.
- Filigranın yazı tipi boyutunu, rengini ve dönüş açısını ayarlayın.
- Kaldırmayı veya değiştirmeyi önlemek için filigranı kilitleyin.
- Son olarak, güncellenmiş PowerPoint dosyasını Presentation.save(string, SaveFormat) yöntemini kullanarak kaydedin.
Aşağıdaki kod örneği, PowerPoint slaytlarına metin filigranı eklemeyi gösterir.
// Sunumu aç
Presentation pres = new Presentation("presentation.pptx");
try {
// Ana erişim
IMasterSlide master = pres.getMasters().get_Item(0);
Point2D.Float center = new Point2D.Float((float) pres.getSlideSize().getSize().getWidth() / 2,
(float) pres.getSlideSize().getSize().getHeight() / 2);
float width = 300;
float height = 300;
float x = (float) center.getX() - width / 2;
float y = (float) center.getY() - height / 2;
// şekil ekle
IAutoShape watermarkShape = master.getShapes().addAutoShape(ShapeType.Rectangle, x, y, width, height);
// Dolgu türünü ayarla
watermarkShape.getFillFormat().setFillType(FillType.NoFill);
watermarkShape.getLineFormat().getFillFormat().setFillType(FillType.NoFill);
// Dönüş açısını ayarla
watermarkShape.setRotation(-45);
// Metin ayarla
ITextFrame watermarkTextFrame = watermarkShape.addTextFrame("Watermark");
// Yazı tipini ve rengi ayarla
IPortion watermarkPortion = watermarkTextFrame.getParagraphs().get_Item(0).getPortions().get_Item(0);
watermarkPortion.getPortionFormat().setFontHeight(52);
int alpha = 150, red = 200, green = 200, blue = 200;
watermarkPortion.getPortionFormat().getFillFormat().setFillType(FillType.Solid);
watermarkPortion.getPortionFormat().getFillFormat().getSolidFillColor()
.setColor(new Color(red, green, blue, alpha));
// Şekilleri değiştirmeye karşı kilitle
watermarkShape.getAutoShapeLock().setSelectLocked(true);
watermarkShape.getAutoShapeLock().setSizeLocked(true);
watermarkShape.getAutoShapeLock().setTextLocked(true);
watermarkShape.getAutoShapeLock().setPositionLocked(true);
watermarkShape.getAutoShapeLock().setGroupingLocked(true);
// sunuyu kaydet
pres.save("watermarked-presentation.pptx", SaveFormat.Pptx);
} finally {
if (pres != null)
pres.dispose();
}
Çıktı
Filigranı ekledikten sonra PowerPoint slaydının ekran görüntüsü aşağıdadır.

Java’da PPT Slaytlarına Görüntü Filigranı Ekleyin
Java’daki PPT slaytlarına görüntü filigranı ekleme adımları aşağıdadır.
- İlk olarak, Sunum sınıfını kullanarak PowerPoint sunumunu yükleyin.
- Bir IMasterSlide nesnesinde asıl slaydın referansını alın.
- Sunum boyutlarına göre filigranın konumunu hesaplayın.
- Slaydın Shapes koleksiyonuna yeni bir otomatik şekil ekleyin ve IAutoShape nesnesindeki referansını alın.
- Sunuma resim ekleyin ve IPPImage nesnesindeki referansını alın.
- IAutoShape’in dolgu türünü FillType.Picture olarak ayarlayın.
- IAutoShape.getFillFormat().getPictureFillFormat().getPicture().setImage(IPPImage) yöntemini kullanarak filigran görüntüsünü ayarlayın.
- Kaldırmayı veya değiştirmeyi önlemek için filigranı kilitleyin.
- Son olarak, güncellenmiş PowerPoint dosyasını Presentation.save(string, SaveFormat) yöntemini kullanarak kaydedin.
Aşağıdaki kod örneği, PowerPoint slaytlarına nasıl resim filigranı ekleneceğini gösterir.
// Sunumu aç
Presentation pres = new Presentation("presentation.pptx");
try {
// Asıl slayda erişme
IMasterSlide master = pres.getMasters().get_Item(0);
Point2D.Float center = new Point2D.Float((float) pres.getSlideSize().getSize().getWidth() / 2,
(float) pres.getSlideSize().getSize().getHeight() / 2);
float width = 300;
float height = 300;
float x = (float) center.getX() - width / 2;
float y = (float) center.getY() - height / 2;
// şekil ekle
IAutoShape watermarkShape = master.getShapes().addAutoShape(ShapeType.Rectangle, x, y, width, height);
IPPImage image = pres.getImages().addImage(Files.readAllBytes(Paths.get("watermark.png")));
// Dolgu türünü ayarla
watermarkShape.getFillFormat().setFillType(FillType.Picture);
watermarkShape.getFillFormat().getPictureFillFormat().getPicture().setImage(image);
watermarkShape.getFillFormat().getPictureFillFormat().setPictureFillMode(PictureFillMode.Stretch);
watermarkShape.getLineFormat().getFillFormat().setFillType(FillType.NoFill);
// Şekilleri değiştirmeye karşı kilitle
watermarkShape.getAutoShapeLock().setSelectLocked(true);
watermarkShape.getAutoShapeLock().setSizeLocked(true);
watermarkShape.getAutoShapeLock().setTextLocked(true);
watermarkShape.getAutoShapeLock().setPositionLocked(true);
watermarkShape.getAutoShapeLock().setGroupingLocked(true);
// sunuyu kaydet
pres.save("watermarked-presentation-image.pptx", SaveFormat.Pptx);
} finally {
if (pres != null)
pres.dispose();
}
Aşağıda, bir görüntü filigranı eklendikten sonra sunumun ekran görüntüsü verilmiştir.
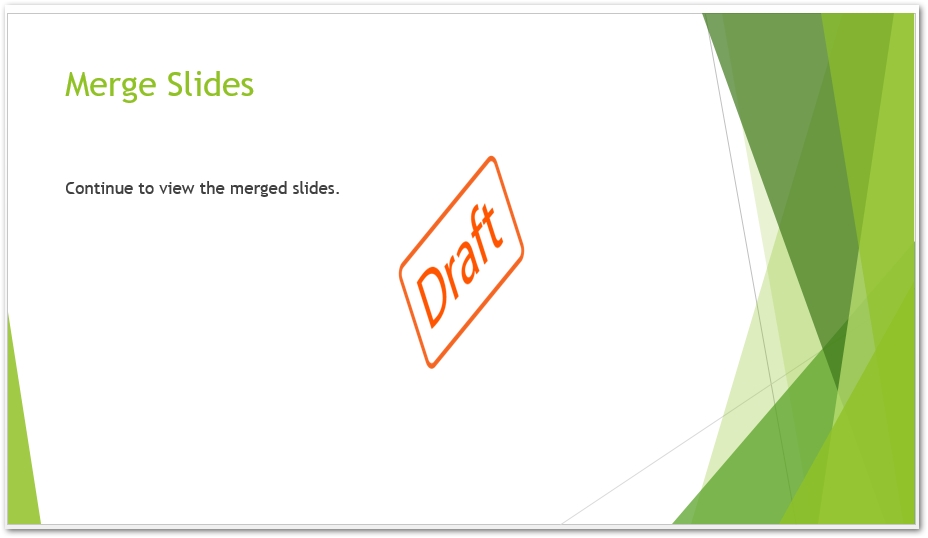
PowerPoint için Java Watermarking API - Ücretsiz Lisans Alın
Aspose.Slides for Java’yı geçici lisans talep ederek değerlendirme sınırlamaları olmadan kullanabilirsiniz.
Çevrimiçi Deneyin
Aspose.Slides kullanılarak geliştirilen aşağıdaki çevrimiçi filigran aracını deneyin.
Çözüm
Bu makalede, Java kullanarak PowerPoint slaytlarına filigran eklemeyi öğrendiniz. Adım adım kılavuz ve kod örnekleri, PowerPoint sunumlarına metin ve resim filigranlarının nasıl ekleneceğini göstermiştir. Ayrıca, API’nin diğer özelliklerini keşfetmek için belgelere başvurabilirsiniz. Ayrıca, sorularınızı [forumumuz] aracılığıyla bize bildirmekten çekinmeyin]18.