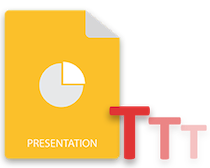
MS PowerPoint, sunumları ilginç kılmak ve izleyicilerin dikkatini çekmek için kullanılan çeşitli animasyon efektleri sağlar. Bu animasyonlar slaytlara, metne, şekillere veya diğer öğelere uygulanabilir. Bu yazıda, bir PowerPoint PPT’de metni canlandırmaya odaklanacağız. Özellikle Python’da programlı olarak metin animasyonunu nasıl uygulayacağınızı ve geri alacağınızı öğreneceksiniz.
- PowerPoint’te Metne Animasyon Uygulamak için Python Kitaplığı
- Animasyonu PowerPoint’te Metne Uygulayın
- PowerPoint’te Bir Metinden Animasyon Efektleri Alın
Animasyonu PPT’deki Metne Uygulamak için Python Kitaplığı
PowerPoint sunumlarındaki metne animasyon uygulamak için Aspose.Slides for Python via .NET kullanacağız. PPT ve PPTX sunumları oluşturmak ve işlemek için tasarlanmış, zengin özelliklere sahip bir kitaplıktır. PyPI‘den kitaplığı yüklemek için aşağıdaki pip komutunu kullanın.
> pip install aspose.slides
Python’da PowerPoint PPT’de Metne Animasyon Uygulayın
Aspose.Slides for Python’un desteklediği Bounce, PathFootball, Zoom vb. gibi 150’den fazla animasyon efekti vardır. Ayrıca OLEObjectShow ve OLEObjectOpen gibi belirli animasyon efektlerini de kullanabilirsiniz. Animasyonların tam listesini EffectType numaralandırmasında görüntüleyebilirsiniz.
Python kullanarak bir PowerPoint PPT’de metne animasyon uygulama adımları aşağıdadır.
- Önce Presentation sınıfını kullanarak PPT/PPTX dosyasını yükleyin.
- Ardından, animasyonu uygulamak istediğiniz paragrafın referansını alın.
- Presentation.slides[index].timeline.mainsequence.addeffect() yöntemini kullanarak animasyon efekti uygulayın.
- Son olarak Presentation.save(string, SaveFormat) yöntemini kullanarak sunuyu kaydedin.
Aşağıdaki kod örneği, bir PowerPoint PPT’deki metne bir animasyon efektinin nasıl uygulanacağını gösterir.
import aspose.slides as slides
# sunumu yükle
with slides.Presentation("presentation.pptx") as presentation:
# efekt eklemek için paragrafı seçin
autoShape = presentation.slides[0].shapes[0]
paragraph = autoShape.text_frame.paragraphs[0]
# seçilen paragrafa Fly animasyon efekti ekle
effect = presentation.slides[0].timeline.main_sequence.add_effect(paragraph, slides.animation.EffectType.FLY, slides.animation.EffectSubtype.LEFT, slides.animation.EffectTriggerType.ON_CLICK)
# sunuyu kaydet
presentation.save("AnimationEffectinParagraph.pptx", slides.export.SaveFormat.PPTX)
PowerPoint’te Bir Metinden Animasyon Efektleri Alın
Animasyonu bir metinden diğerine kopyalamanız gerektiğinde durum olabilir. Bu durumda, belirli bir metne uygulanan animasyon efekti hakkında bilgi alabilirsiniz.
Python’da bir metne uygulanan animasyon efekti hakkında bilgi almak için izlenecek adımlar aşağıdadır.
- İlk önce Presentation sınıfını kullanarak sunumu yükleyin.
- Ardından, bir nesnede istenen slaydın sırasını alın.
- Bir nesnedeki slayttan istediğiniz şekle erişin.
- shape.textframe.paragraph koleksiyonundaki her paragrafta döngü yapın.
- Son olarak, sequence.geteffectsbyparagraph() yöntemini kullanarak efektleri elde edin.
Aşağıdaki kod örneği, PPT’de bir animasyon efekti bilgisinin nasıl alınacağını gösterir.
import aspose.slides as slides
# sunumu yükle
with slides.Presentation("AnimationEffectinParagraph.pptx") as pres:
# sırayı al
sequence = pres.slides[0].timeline.main_sequence
# erişim şekli
autoShape = pres.slides[0].shapes[0]
# paragraflar arasında döngü
for paragraph in autoShape.text_frame.paragraphs:
# animasyon efektleri al
effects = sequence.get_effects_by_paragraph(paragraph)
if len(effects) > 0:
print("Paragraph \"" + paragraph.text + "\" has " + str(effects[0].type) + " effect.")
Ücretsiz API Lisansı Alın
Aspose.Slides for Python’u geçici lisans alarak değerlendirme kısıtlamaları olmaksızın .NET üzerinden kullanabilirsiniz.
Çözüm
Bu makalede, Python kullanarak PowerPoint PPT’de metne animasyon efektlerinin nasıl uygulanacağını öğrendiniz. Ayrıca, bir PPT/PPTX’te belirli bir metinden animasyon efektlerinin nasıl alınacağını gördünüz. Ayrıca belgelemeyi kullanarak Aspose.Slides for Python’un diğer özelliklerini keşfedebilirsiniz. Ayrıca, sorularınızı forumumuz aracılığıyla bize bildirmekten çekinmeyin.