
Grafikler, verilerin grafiksel gösterimi için kullanılır ve bu da analizi kolaylaştırır. Bu nedenle MS PowerPoint, verileri farklı şekillerde görselleştirmek için bir dizi grafiği destekler. Bunların arasında en sık kullanılan grafikler arasında pasta grafikler, çizgi grafikler, çubuk grafikler, histogramlar, stok grafikler vb. yer alır. Bu makalede, bu grafikleri Python’da PowerPoint PPT veya PPTX’te nasıl oluşturacağınızı öğreneceksiniz.
- PowerPoint’te Grafikler Oluşturmak için Python Kitaplığı
- Python’da PowerPoint’te Sütun Grafiği Oluşturma
- Python’da PPT’de Dağılım Grafiği Oluşturun
- Python’da PPT’de Pasta Grafiği Ekleme
- Python’da PPT’de Histogram Grafiği Ekleme
- Python’da PowerPoint’te Hisse Senedi Grafiği Oluşturma
- Grafikler hakkında daha fazla bilgi
PowerPoint PPT’de Grafikler Oluşturmak için Python Kitaplığı
PowerPoint PPT/PPTX’te grafikler oluşturmak için Aspose.Slides for Python via .NET kullanacağız. PowerPoint sunumları oluşturmak ve değiştirmek için eksiksiz bir paket sağlayan, zengin özelliklere sahip bir kitaplıktır. Aşağıdaki pip komutunu kullanarak PyPI‘den kurabilirsiniz.
> pip install aspose.slides
Aspose.Slides, sunumlara dinamik olarak eklenebilen çeşitli çizelgeleri destekler. Aşağıdaki bölümlerde, bazı popüler grafik türlerinin nasıl oluşturulacağını göstereceğiz.
Python’da PowerPoint PPT’de Sütun Grafiği Oluşturun
Bu bölümde, Python’da bir PowerPoint sunumunda sütun grafiği oluşturmayı öğreneceksiniz. Bu işlemi gerçekleştirmek için adımlar aşağıdadır.
- İlk önce Presentation sınıfının bir örneğini oluşturun.
- Bir nesnedeki Presentations.slides’tan slaydın referansını alın.
- Slide.shapes.addchart() yöntemini kullanarak varsayılan verilerle bir Kümelenmiş Sütun grafiği ekleyin.
- Grafik başlığını ve metin biçimlendirmesi gibi diğer özellikleri ayarlayın.
- Chart.chartdata.chartdataworkbook() yöntemini kullanarak grafik verileri çalışma kitabına bir nesneye erişin.
- Sırasıyla Chart.chartdata.series.clear() ve Chart.chartdata.categories.clear() yöntemlerini kullanarak grafik verilerinden tüm varsayılan serileri ve kategorileri temizleyin.
- Yeni seriler ve kategoriler ekleyin.
- Her grafik serisine bir nesneye erişin ve ona veri noktaları ekleyin.
- Grafik serileri için dolgu rengi ekleyin ve etiketleri ayarlayın.
- Son olarak Presentation.save(string, SaveFormat) yöntemini kullanarak sunuyu kaydedin.
Aşağıdaki kod örneği, Python’da PowerPoint PPT’de bir sütun grafiğinin nasıl oluşturulacağını gösterir.
import aspose.slides as slides
import aspose.pydrawing as drawing
# Sunum oluşturun (veya mevcut olanı yükleyin)
with slides.Presentation() as pres:
# İlk slayda erişin
sld = pres.slides[0]
# Varsayılan verilerle grafik ekle
chart = sld.shapes.add_chart(slides.charts.ChartType.CLUSTERED_COLUMN, 0, 0, 500, 500)
# Grafik başlığını ayarla
chart.chart_title.add_text_frame_for_overriding("Sample Title")
chart.chart_title.text_frame_for_overriding.text_frame_format.center_text = 1
chart.chart_title.height = 20
chart.has_title = True
# Değerleri göstermek için ilk seriyi ayarla
chart.chart_data.series[0].labels.default_data_label_format.show_value = True
# Grafik veri sayfasının dizinini ayarlayın
defaultWorksheetIndex = 0
# Grafik verileri çalışma sayfasını edinin
fact = chart.chart_data.chart_data_workbook
# Oluşturulan varsayılan serileri ve kategorileri silin
chart.chart_data.series.clear()
chart.chart_data.categories.clear()
s = len(chart.chart_data.series)
s = len(chart.chart_data.categories)
# Yeni dizi ekle
chart.chart_data.series.add(fact.get_cell(defaultWorksheetIndex, 0, 1, "Series 1"), chart.type)
chart.chart_data.series.add(fact.get_cell(defaultWorksheetIndex, 0, 2, "Series 2"), chart.type)
# Yeni Kategoriler ekleyin
chart.chart_data.categories.add(fact.get_cell(defaultWorksheetIndex, 1, 0, "Caetegoty 1"))
chart.chart_data.categories.add(fact.get_cell(defaultWorksheetIndex, 2, 0, "Caetegoty 2"))
chart.chart_data.categories.add(fact.get_cell(defaultWorksheetIndex, 3, 0, "Caetegoty 3"))
# İlk grafik serisini al
series = chart.chart_data.series[0]
# Seri verilerini doldur
series.data_points.add_data_point_for_bar_series(fact.get_cell(defaultWorksheetIndex, 1, 1, 20))
series.data_points.add_data_point_for_bar_series(fact.get_cell(defaultWorksheetIndex, 2, 1, 50))
series.data_points.add_data_point_for_bar_series(fact.get_cell(defaultWorksheetIndex, 3, 1, 30))
# Seri için dolgu rengini ayarla
series.format.fill.fill_type = slides.FillType.SOLID
series.format.fill.solid_fill_color.color = drawing.Color.blue
# İkinci grafik serisini alın
series = chart.chart_data.series[1]
# Seri verilerini doldur
series.data_points.add_data_point_for_bar_series(fact.get_cell(defaultWorksheetIndex, 1, 2, 30))
series.data_points.add_data_point_for_bar_series(fact.get_cell(defaultWorksheetIndex, 2, 2, 10))
series.data_points.add_data_point_for_bar_series(fact.get_cell(defaultWorksheetIndex, 3, 2, 60))
# Seri için dolgu rengini ayarla
series.format.fill.fill_type = slides.FillType.SOLID
series.format.fill.solid_fill_color.color = drawing.Color.orange
# İlk etiket kategori adını gösterecek
lbl = series.data_points[0].label
lbl.data_label_format.show_category_name = True
lbl = series.data_points[1].label
lbl.data_label_format.show_series_name = True
# Üçüncü etiket için değer göster
lbl = series.data_points[2].label
lbl.data_label_format.show_value = True
lbl.data_label_format.show_series_name = True
lbl.data_label_format.separator = "/"
# Sunumu kaydet
pres.save("column-chart.pptx", slides.export.SaveFormat.PPTX)
Elde edilen sütun grafiğinin ekran görüntüsü aşağıdadır.
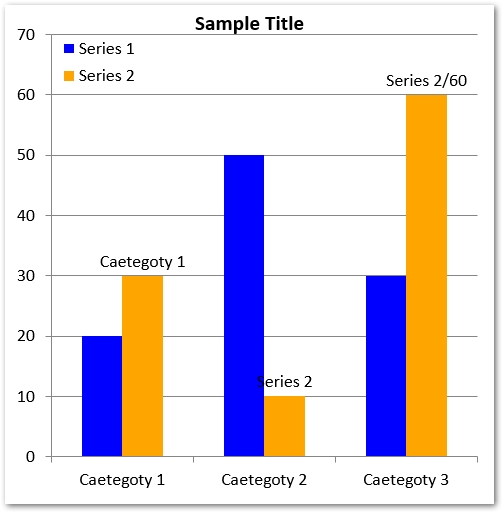
Python’da PowerPoint PPT’de Dağılım Grafiği Oluşturun
Python’da PowerPoint PPT’de bir dağılım grafiği oluşturma adımları aşağıdadır.
- İlk önce Presentation sınıfının bir örneğini oluşturun.
- Bir nesnedeki Presentations.slides’tan slaydın referansını alın.
- Slide.shapes.addchart() yöntemini kullanarak varsayılan verilerle bir Dağılım grafiği ekleyin.
- Chart.chartdata.chartdataworkbook() yöntemini kullanarak grafik verileri çalışma kitabına bir nesneye erişin.
- Grafik verilerine yeni seriler ekleyin.
- Her seriye bir nesneye erişin ve seriye veri noktaları ekleyin.
- Seri için işaretçiyi ayarlayın.
- Son olarak Presentation.save(string, SaveFormat) yöntemini kullanarak sunuyu kaydedin.
Aşağıdaki kod örneği, Python’da PowerPoint PPTX’te bir dağılım grafiğinin nasıl oluşturulacağını gösterir.
import aspose.slides as slides
import aspose.pydrawing as drawing
# Sunum oluşturun (veya mevcut olanı yükleyin)
with slides.Presentation() as pres:
# İlk slayda erişin
slide = pres.slides[0]
# Varsayılan grafiği oluştur
chart = slide.shapes.add_chart(slides.charts.ChartType.SCATTER_WITH_SMOOTH_LINES, 0, 0, 400, 400)
# Varsayılan grafik verileri çalışma sayfası dizinini alın
defaultWorksheetIndex = 0
# Grafik verileri çalışma sayfasını edinin
fact = chart.chart_data.chart_data_workbook
# Demo serisini sil
chart.chart_data.series.clear()
# Yeni dizi ekle
chart.chart_data.series.add(fact.get_cell(defaultWorksheetIndex, 1, 1, "Series 1"), chart.type)
chart.chart_data.series.add(fact.get_cell(defaultWorksheetIndex, 1, 3, "Series 2"), chart.type)
# İlk grafik serisini al
series = chart.chart_data.series[0]
# Yeni nokta ekle (1:3)
series.data_points.add_data_point_for_scatter_series(fact.get_cell(defaultWorksheetIndex, 2, 1, 1), fact.get_cell(defaultWorksheetIndex, 2, 2, 3))
# Yeni nokta ekle (2:10)
series.data_points.add_data_point_for_scatter_series(fact.get_cell(defaultWorksheetIndex, 3, 1, 2), fact.get_cell(defaultWorksheetIndex, 3, 2, 10))
# Seri türünü düzenleyin
series.type = slides.charts.ChartType.SCATTER_WITH_STRAIGHT_LINES_AND_MARKERS
# Grafik serisi işaretçisini değiştirin
series.marker.size = 10
series.marker.symbol = slides.charts.MarkerStyleType.STAR
# İkinci grafik serisini alın
series = chart.chart_data.series[1]
# Yeni nokta ekle (5:2)
series.data_points.add_data_point_for_scatter_series(fact.get_cell(defaultWorksheetIndex, 2, 3, 5), fact.get_cell(defaultWorksheetIndex, 2, 4, 2))
# Yeni nokta ekle (3:1)
series.data_points.add_data_point_for_scatter_series(fact.get_cell(defaultWorksheetIndex, 3, 3, 3), fact.get_cell(defaultWorksheetIndex, 3, 4, 1))
# Yeni nokta ekle (2:2)
series.data_points.add_data_point_for_scatter_series(fact.get_cell(defaultWorksheetIndex, 4, 3, 2), fact.get_cell(defaultWorksheetIndex, 4, 4, 2))
# Yeni nokta ekle (5:1)
series.data_points.add_data_point_for_scatter_series(fact.get_cell(defaultWorksheetIndex, 5, 3, 5), fact.get_cell(defaultWorksheetIndex, 5, 4, 1))
# Grafik serisi işaretçisini değiştirin
series.marker.size = 10
series.marker.symbol = slides.charts.MarkerStyleType.CIRCLE
# Sunumu kaydet
pres.save("scatter-chart.pptx", slides.export.SaveFormat.PPTX)
Aşağıdaki ekran görüntüsü, ortaya çıkan dağılım grafiğini göstermektedir.

Python’da PowerPoint PPT’de Pasta Grafiği Oluşturun
Python’da bir PowerPoint PPT’de bir pasta grafik oluşturmak için gereken adımlar aşağıdadır.
- İlk önce Presentation sınıfının bir örneğini oluşturun.
- Bir nesnedeki Presentations.slides’tan slaydın referansını alın.
- Slide.shapes.addchart() yöntemini kullanarak varsayılan verilerle bir Pasta grafiği ekleyin.
- Grafik başlığını ve metin biçimlendirmesi gibi diğer özellikleri ayarlayın.
- Değerlerin görünürlüğünü ayarlayın.
- Sırasıyla Chart.chartdata.series.clear() ve Chart.chartdata.categories.clear() yöntemlerini kullanarak grafik verilerinden tüm varsayılan serileri ve kategorileri temizleyin.
- Chart.chartdata.chartdataworkbook() yöntemini kullanarak grafik verileri çalışma kitabına bir nesneye erişin.
- Grafik verilerine yeni kategoriler ekleyin.
- Grafik verilerine yeni seriler ekleyin.
- Her seriye bir nesneye erişin ve seriye veri noktaları ekleyin.
- Her veri noktasına erişin ve biçimlendirmesini ayarlayın.
- Veri noktalarındaki veri etiketlerine biçimlendirme uygulayın.
- Kılavuz çizgileri ve dönüş açılarını ayarlayın.
- Son olarak Presentation.save(string, SaveFormat) yöntemini kullanarak sunuyu kaydedin.
Aşağıdaki kod örneği, Python’da PowerPoint PPTX’te bir pasta grafiğin nasıl oluşturulacağını gösterir.
import aspose.slides as slides
import aspose.pydrawing as drawing
# Sunum oluşturun (veya mevcut olanı yükleyin)
with slides.Presentation() as presentation:
# İlk slayda erişin
slide = presentation.slides[0]
# Varsayılan verilerle grafik ekle
chart = slide.shapes.add_chart(slides.charts.ChartType.PIE, 100, 100, 400, 400)
# Grafik başlığını ayarla
chart.chart_title.add_text_frame_for_overriding("Sample Title")
chart.chart_title.text_frame_for_overriding.text_frame_format.center_text = 1
chart.chart_title.height = 20
chart.has_title = True
# Değerleri göstermek için ilk seriyi ayarla
chart.chart_data.series[0].labels.default_data_label_format.show_value = True
# Grafik veri sayfasının dizinini ayarlayın
defaultWorksheetIndex = 0
# Grafik verileri çalışma sayfasını edinin
fact = chart.chart_data.chart_data_workbook
# Oluşturulan varsayılan serileri ve kategorileri silin
chart.chart_data.series.clear()
chart.chart_data.categories.clear()
# Yeni Kategoriler ekleyin
chart.chart_data.categories.add(fact.get_cell(0, 1, 0, "First Qtr"))
chart.chart_data.categories.add(fact.get_cell(0, 2, 0, "2nd Qtr"))
chart.chart_data.categories.add(fact.get_cell(0, 3, 0, "3rd Qtr"))
# Yeni dizi ekle
series = chart.chart_data.series.add(fact.get_cell(0, 0, 1, "Series 1"), chart.type)
# Seri verilerini doldur
series.data_points.add_data_point_for_pie_series(fact.get_cell(defaultWorksheetIndex, 1, 1, 20))
series.data_points.add_data_point_for_pie_series(fact.get_cell(defaultWorksheetIndex, 2, 1, 50))
series.data_points.add_data_point_for_pie_series(fact.get_cell(defaultWorksheetIndex, 3, 1, 30))
# Yeni noktalar ekleyin ve sektör rengini ayarlayın
chart.chart_data.series_groups[0].is_color_varied = True
point = series.data_points[0]
point.format.fill.fill_type = slides.FillType.SOLID
point.format.fill.solid_fill_color.color = drawing.Color.orange
# Sektör kenarlığını ayarla
point.format.line.fill_format.fill_type = slides.FillType.SOLID
point.format.line.fill_format.solid_fill_color.color = drawing.Color.gray
point.format.line.width = 3.0
# point.format.line.style = slaytlar.LineStyle.THIN_THICK
# point.format.line.dash_style = slides.LineDashStyle.DASH_DOT
point1 = series.data_points[1]
point1.format.fill.fill_type = slides.FillType.SOLID
point1.format.fill.solid_fill_color.color = drawing.Color.blue_violet
# Sektör kenarlığını ayarla
point1.format.line.fill_format.fill_type = slides.FillType.SOLID
point1.format.line.fill_format.solid_fill_color.color = drawing.Color.blue
point1.format.line.width = 3.0
# point1.format.line.style = slides.LineStyle.SINGLE
# point1.format.line.dash_style = slides.LineDashStyle.LARGE_DASH_DOT
point2 = series.data_points[2]
point2.format.fill.fill_type = slides.FillType.SOLID
point2.format.fill.solid_fill_color.color = drawing.Color.yellow_green
# Sektör kenarlığını ayarla
point2.format.line.fill_format.fill_type = slides.FillType.SOLID
point2.format.line.fill_format.solid_fill_color.color = drawing.Color.red
point2.format.line.width = 2.0
# point2.format.line.style = slides.LineStyle.THIN_THIN
# point2.format.line.dash_style = slides.LineDashStyle.LARGE_DASH_DOT_DOT
# Yeni seriler için kategorilerin her biri için özel etiketler oluşturun
lbl1 = series.data_points[0].label
# lbl.show_category_name = Doğru
lbl1.data_label_format.show_value = True
lbl2 = series.data_points[1].label
lbl2.data_label_format.show_value = True
lbl2.data_label_format.show_legend_key = True
lbl2.data_label_format.show_percentage = True
lbl3 = series.data_points[2].label
lbl3.data_label_format.show_series_name = True
lbl3.data_label_format.show_percentage = True
# Grafik için lider çizgileri göster
# series.labels.default_data_label_format.show_leader_lines = Doğru
# Pasta grafiği sektörleri için dönüş açısını ayarlayın
chart.chart_data.series_groups[0].first_slice_angle = 180
# Sunumu kaydet
presentation.save("pie-chart.pptx", slides.export.SaveFormat.PPTX)
Oluşturulan pasta grafiğin ekran görüntüsü aşağıdadır.

Python’da PowerPoint PPTX’te Histogram Grafiği Ekleme
Aspose.Slides for Python kullanarak PowerPoint PPT’de bir histogram grafiği oluşturma adımları aşağıdadır.
- İlk önce Presentation sınıfının bir örneğini oluşturun.
- Bir nesnedeki Presentations.slides’tan slaydın referansını alın.
- Slide.shapes.addchart() yöntemini kullanarak varsayılan verilerle bir Histogram grafiği ekleyin.
- Varsayılan serileri ve kategorileri temizleyin.
- Chart.chartdata.chartdataworkbook() yöntemini kullanarak grafik verileri çalışma kitabına bir nesneye erişin.
- Grafik verilerine yeni seriler ekleyin.
- Her seriye bir nesneye erişin ve seriye veri noktaları ekleyin.
- Grafik ekseninin toplama türünü ayarlayın.
- Son olarak Presentation.save(string, SaveFormat) yöntemini kullanarak sunuyu kaydedin.
Aşağıdaki kod örneği, Python’da PPTX’te histogram grafiğinin nasıl oluşturulacağını gösterir.
import aspose.slides as slides
import aspose.pydrawing as drawing
# Sunum oluşturun (veya mevcut olanı yükleyin)
with slides.Presentation() as pres:
# Grafik ekle
chart = pres.slides[0].shapes.add_chart(slides.charts.ChartType.HISTOGRAM, 50, 50, 500, 400)
# Varsayılan kategorileri ve serileri temizle
chart.chart_data.categories.clear()
chart.chart_data.series.clear()
# Çalışma kitabına erişim
wb = chart.chart_data.chart_data_workbook
wb.clear(0)
# Seriye veri noktaları ekleyin
series = chart.chart_data.series.add(slides.charts.ChartType.HISTOGRAM)
series.data_points.add_data_point_for_histogram_series(wb.get_cell(0, "A1", 15))
series.data_points.add_data_point_for_histogram_series(wb.get_cell(0, "A2", -41))
series.data_points.add_data_point_for_histogram_series(wb.get_cell(0, "A3", 16))
series.data_points.add_data_point_for_histogram_series(wb.get_cell(0, "A4", 10))
series.data_points.add_data_point_for_histogram_series(wb.get_cell(0, "A5", -23))
series.data_points.add_data_point_for_histogram_series(wb.get_cell(0, "A6", 16))
# Toplama türünü ayarla
chart.axes.horizontal_axis.aggregation_type = slides.charts.AxisAggregationType.AUTOMATIC
# Sunumu kaydet
pres.save("histogram-chart.pptx", slides.export.SaveFormat.PPTX)
Oluşturulan histogram grafiğin ekran görüntüsü aşağıdadır.
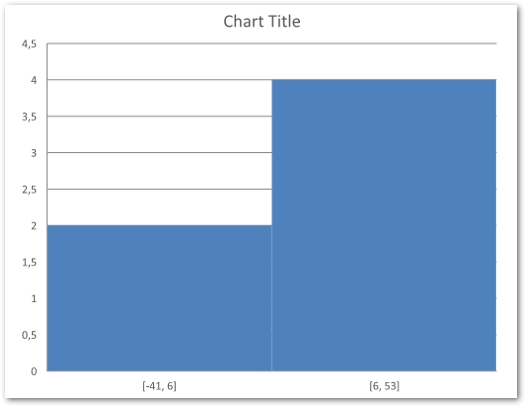
Python kullanarak PowerPoint’te Hisse Senedi Grafiği oluşturun
Hisse senedi grafikleri de PowerPoint sunumlarında yaygın olarak kullanılan grafik türleri arasındadır. Python’da bir PPT’de hisse senedi grafiği oluşturma adımları aşağıdadır.
- İlk önce Presentation sınıfının bir örneğini oluşturun.
- Bir nesnedeki Presentations.slides’tan slaydın referansını alın.
- Slide.shapes.addchart() yöntemini kullanarak varsayılan verilerle bir Aç Yüksek Düşük Kapat grafiği ekleyin.
- Varsayılan serileri ve kategorileri temizleyin.
- Chart.chartdata.chartdataworkbook() yöntemini kullanarak grafik verileri çalışma kitabına bir nesneye erişin.
- Grafiğe yeni seriler ve kategoriler ekleyin.
- Her grafik serisine erişin ve veri noktaları ekleyin.
- Hi Low Lines biçimini belirtin.
- Son olarak Presentation.save(string, SaveFormat) yöntemini kullanarak sunuyu kaydedin.
Aşağıdaki kod örneği, Python’da PowerPoint PPTX’e hisse senedi grafiğinin nasıl ekleneceğini gösterir.
import aspose.slides as slides
import aspose.pydrawing as drawing
# Sunum oluşturun (veya mevcut olanı yükleyin)
with slides.Presentation() as pres:
# Grafik ekle
chart = pres.slides[0].shapes.add_chart(slides.charts.ChartType.OPEN_HIGH_LOW_CLOSE, 50, 50, 600, 400, False)
# Varsayılan dizileri ve kategorileri temizle
chart.chart_data.series.clear()
chart.chart_data.categories.clear()
# Çalışma kitabına erişim
wb = chart.chart_data.chart_data_workbook
# kategori ekle
chart.chart_data.categories.add(wb.get_cell(0, 1, 0, "A"))
chart.chart_data.categories.add(wb.get_cell(0, 2, 0, "B"))
chart.chart_data.categories.add(wb.get_cell(0, 3, 0, "C"))
# Seri ekle
chart.chart_data.series.add(wb.get_cell(0, 0, 1, "Open"), chart.type)
chart.chart_data.series.add(wb.get_cell(0, 0, 2, "High"), chart.type)
chart.chart_data.series.add(wb.get_cell(0, 0, 3, "Low"), chart.type)
chart.chart_data.series.add(wb.get_cell(0, 0, 4, "Close"), chart.type)
# Veri noktaları ekle
series = chart.chart_data.series[0]
series.data_points.add_data_point_for_stock_series(wb.get_cell(0, 1, 1, 72))
series.data_points.add_data_point_for_stock_series(wb.get_cell(0, 2, 1, 25))
series.data_points.add_data_point_for_stock_series(wb.get_cell(0, 3, 1, 38))
series = chart.chart_data.series[1]
series.data_points.add_data_point_for_stock_series(wb.get_cell(0, 1, 2, 172))
series.data_points.add_data_point_for_stock_series(wb.get_cell(0, 2, 2, 57))
series.data_points.add_data_point_for_stock_series(wb.get_cell(0, 3, 2, 57))
series = chart.chart_data.series[2]
series.data_points.add_data_point_for_stock_series(wb.get_cell(0, 1, 3, 12))
series.data_points.add_data_point_for_stock_series(wb.get_cell(0, 2, 3, 12))
series.data_points.add_data_point_for_stock_series(wb.get_cell(0, 3, 3, 13))
series = chart.chart_data.series[3]
series.data_points.add_data_point_for_stock_series(wb.get_cell(0, 1, 4, 25))
series.data_points.add_data_point_for_stock_series(wb.get_cell(0, 2, 4, 38))
series.data_points.add_data_point_for_stock_series(wb.get_cell(0, 3, 4, 50))
chart.chart_data.series_groups[0].up_down_bars.has_up_down_bars = True
chart.chart_data.series_groups[0].hi_low_lines_format.line.fill_format.fill_type = slides.FillType.SOLID
# Seri doldurma biçimlendirmesini ayarla
for ser in chart.chart_data.series:
ser.format.line.fill_format.fill_type = slides.FillType.NO_FILL
# Sunumu kaydet
pres.save("stock-chart.pptx", slides.export.SaveFormat.PPTX)
Oluşturulan hisse senedi grafiğinin ekran görüntüsü aşağıdadır.
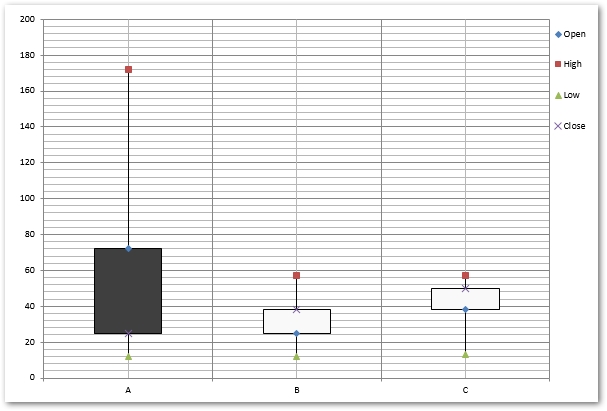
Grafikler hakkında daha fazla bilgi
Aspose.Slides for Python’u kullanarak PowerPoint sunumlarına ekleyebileceğiniz birçok başka grafik vardır. Desteklenen grafik türleri hakkında daha fazla bilgi edinmek için bu belgeleme makalesini ziyaret edebilirsiniz.
Ücretsiz Lisans Alın
Kitaplığı değerlendirme sınırlamaları olmaksızın denemek için ücretsiz bir geçici lisans alabilirsiniz.
Çözüm
Bu makalede, Python’da PowerPoint PPT veya PPTX’te nasıl grafik oluşturulacağını öğrendiniz. Sütun grafiklerinin, dağılım grafiklerinin, pasta grafiklerinin, histogramların ve hisse senedi grafiklerinin nasıl ekleneceğine ilişkin adımları ve kod örneklerini inceledik. Aspose.Slides for Python hakkında daha fazlasını belgelemeyi kullanarak keşfedebilirsiniz. Herhangi bir sorunuz veya sorunuz olması durumunda forumumuz aracılığıyla bize bildirin.