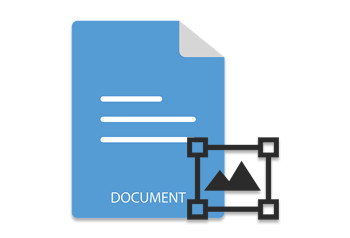
Filigranlar, Word belgelerine yasa dışı kullanımın önlenmesi, sahipliğin tanımlanması, belgenin durumunun görüntülenmesi vb. amaçlarla eklenir. Bu yazıda, Java kullanarak Word belgelerine nasıl filigran ekleneceğini öğreneceksiniz. Makale, metin ve resim filigranlarının bir Word belgesine ayrı ayrı eklenmesini gösterecektir.
- Word Belgelerine Filigran Eklemek için Java API
- Bir Word Belgesine Metin Filigranı Ekleme
- Bir Word Belgesine Görüntü Filigranı Ekleme
Word Belgelerine Filigran Eklemek için Java API
Word belgelerine filigran eklemek için Aspose.Words for Java kullanacağız. Kelime işlem belgelerini sıfırdan oluşturmanıza izin veren, zengin özelliklere sahip bir API’dir. Ayrıca, mevcut Word belgelerini oldukça kolay bir şekilde değiştirmenize olanak tanır. API’yi indirebilir veya aşağıdaki Maven yapılandırmalarını kullanarak yükleyebilirsiniz.
<repository>
<id>AsposeJavaAPI</id>
<name>Aspose Java API</name>
<url>https://repository.aspose.com/repo/</url>
</repository>
<dependency>
<groupId>com.aspose</groupId>
<artifactId>aspose-words</artifactId>
<version>21.7</version>
<type>pom</type>
</dependency>
Java’daki bir Word Belgesine Metin Filigranı Ekleme
Java kullanarak bir Word belgesine metin filigranı ekleme adımları aşağıda verilmiştir.
- İlk olarak, Document sınıfını kullanarak Word belgesini yükleyin.
- Yazı tipi ailesi, yazı tipi boyutu, renk, düzen vb. gibi filigran seçeneklerini ayarlamak için TextWatermarkOptions sınıfının bir örneğini oluşturun.
- Document.getWatermark().setText(String, TextWatermarkOptions) yöntemini kullanarak belgeye metin filigranı ekleyin.
- Son olarak, güncellenen Word belgesini Document.save(String) yöntemini kullanarak kaydedin.
Aşağıdaki kod örneği, bir Word belgesine metin filigranı eklemeyi gösterir.
// Word belgesini yükleyin
Document doc = new Document("Word.docx");
// Filigran seçeneklerini ayarla
TextWatermarkOptions watermarkOptions = new TextWatermarkOptions();
watermarkOptions.setFontSize(36);
watermarkOptions.setFontFamily("Arial");
watermarkOptions.setColor(Color.RED);
watermarkOptions.setLayout(WatermarkLayout.DIAGONAL);
watermarkOptions.isSemitrasparent(true);
// Filigran ekle
doc.getWatermark().setText("CONFIDENTIAL", watermarkOptions);
// Güncellenen belgeyi kaydedin
doc.save("text-watermark.docx");
Metin filigranını ekledikten sonra bir Word belgesinin ekran görüntüsü aşağıdadır.
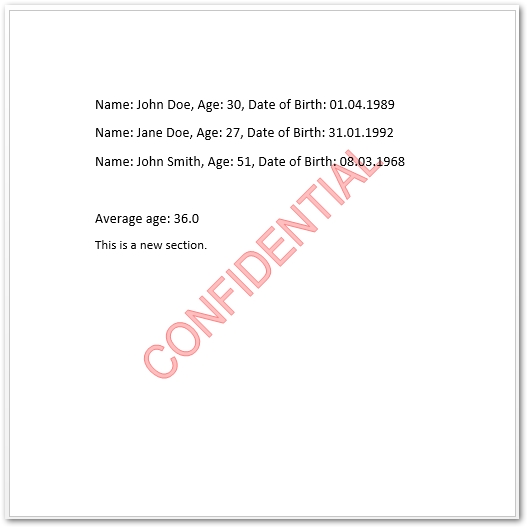
Bir Word Belgesine Görüntü Filigranı Ekleme
Java kullanarak bir Word belgesine görüntü filigranı ekleme adımları aşağıdadır.
- İlk olarak, Document sınıfını kullanarak Word belgesini yükleyin.
- Filigran seçeneklerini ayarlamak için bir ImageWatermarkOptions sınıfı örneği oluşturun.
- Filigran görüntüsünü bir BufferedImage nesnesine yükleyin.
- Document.getWatermark().setImage(BufferedImage, ImageWatermarkOptions) yöntemini kullanarak belgeye görüntü filigranı ekleyin.
- Son olarak, güncellenen Word belgesini Document.save(String) yöntemini kullanarak kaydedin.
Aşağıdaki kod örneği, Word belgesine görüntü filigranı eklemeyi gösterir.
// Word belgesini yükleyin
Document doc = new Document("Word.docx");
// Filigran seçeneklerini ayarla
ImageWatermarkOptions watermarkOptions = new ImageWatermarkOptions();
watermarkOptions.isWashout(false);
// Filigran resmini yükle
BufferedImage image = ImageIO.read(new File("logo.png"));
// Filigran ekle
doc.getWatermark().setImage(image, watermarkOptions);
// Güncellenen belgeyi kaydedin
doc.save("image-watermark.docx");
Aşağıda, görüntü filigranı eklendikten sonra bir Word belgesinin ekran görüntüsü verilmiştir.
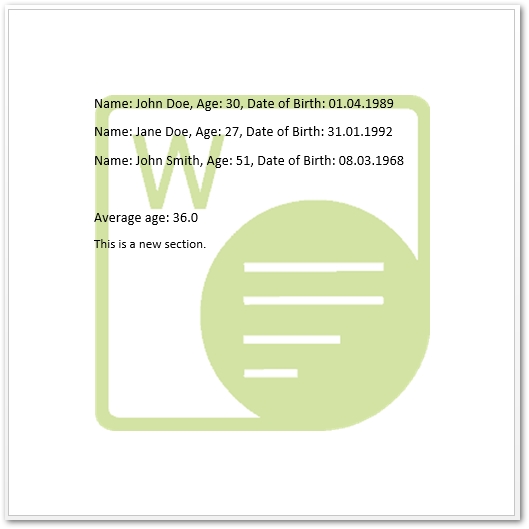
Ücretsiz API Lisansı Alın
API’yi değerlendirme sınırlamaları olmadan kullanmak için geçici bir lisans alabilirsiniz.
Çözüm
Bu yazıda, Java kullanarak Word belgelerine nasıl filigran ekleneceğini öğrendiniz. Adımlar ve kod örnekleri, bir Word belgesine metin veya resim filigranı eklemeyi göstermiştir. Belgeleri kullanarak Java kelime işlem API’si hakkında daha fazla bilgi edinebilirsiniz. Herhangi bir sorunuz olursa forumumuz aracılığıyla bize bildirmekten çekinmeyin.