У цій статті ви дізнаєтесь, як програмно експортувати дані Excel у Google Таблиці на Python.
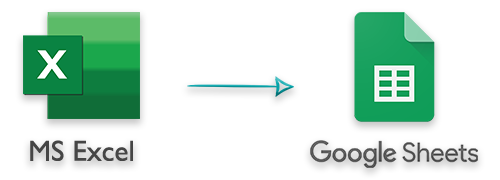
Файли Excel широко використовуються для зберігання даних і виконання над ними різних типів операцій, наприклад створення діаграм, застосування формул. З іншого боку, Google Sheets — це популярна онлайн-програма для створення електронних таблиць і роботи з ними. Google Таблиці також забезпечують спільний доступ до електронних таблиць у режимі реального часу з кількома людьми. У деяких випадках може знадобитися експортувати файли Excel XLS або XLSX у Google Таблиці програмним шляхом. Щоб досягти цього, у цій статті наведено повний посібник із налаштування проекту Google і експорту даних із файлів Excel у Google Таблиці на Python.
Передумови. Експортуйте дані Excel до Google Таблиць на Python
Проект Google Cloud
Щоб спілкуватися з Google Таблицями, нам потрібно буде створити проект у Google Cloud і ввімкнути Google Sheets API. Крім того, нам потрібно створити облікові дані, які використовуються для авторизації дій, які ми збираємося виконувати з нашим кодом. Ви можете прочитати вказівки як створити проект Google Cloud і ввімкнути API Google Таблиць.
Створивши проект Google Cloud і ввімкнувши Google Sheets API, ми можемо продовжити встановлення наступних API у нашій програмі Python.
Бібліотеки Python для експорту файлів Excel у Google Таблиці
Щоб експортувати дані з файлів Excel XLS/XLSX у Google Таблиці, нам знадобляться такі API.
- Aspose.Cells for Python - To read the data from Excel files.
- Клієнтські бібліотеки Google - To create and update spreadsheets on Google Sheets.
Експортуйте дані з Excel у Google Таблиці на Python
Нижче наведено покроковий посібник із читання даних із файлу Excel XLSX і запису їх у таблиці Google у програмі Python.
Створіть нову програму Python.
Встановіть клієнтські бібліотеки Aspose.Cells і Google в проект.
pip install aspose.cells
pip install --upgrade google-api-python-client google-auth-httplib2 google-auth-oauthlib
Розмістіть файл JSON (ми завантажили після створення облікових даних у Google Cloud) у каталог проекту.
Напишіть метод createspreadsheet, який створює нову електронну таблицю в Google Sheets, встановлює назву аркуша за замовчуванням і повертає ідентифікатор електронної таблиці.
def create_spreadsheet(_service, _title, _sheetName):
# Деталі електронної таблиці
spreadsheetBody = {
'properties': {
'title': "{0}".format(_title)
},
'sheets': {
'properties': {
'title' : "{0}".format(_sheetName)
}
}
}
# Створити електронну таблицю
spreadsheet = _service.spreadsheets().create(body=spreadsheetBody,
fields='spreadsheetId').execute()
print('Spreadsheet ID: {0}'.format(spreadsheet.get('spreadsheetId')))
print('Spreadsheet URL: "https://docs.google.com/spreadsheets/d/{0}'.format(spreadsheet.get('spreadsheetId')))
# Відкрити у веб-браузері
webbrowser.open_new_tab("https://docs.google.com/spreadsheets/d/{0}".format(spreadsheet.get('spreadsheetId')))
return spreadsheet.get('spreadsheetId')
- Напишіть інший метод під назвою addsheet, щоб додати новий аркуш до електронної таблиці Google.
def add_sheet(_service, _spreadsheetID, _sheetName):
data = {'requests': [
{
'addSheet':{
'properties':{'title': '{0}'.format(_sheetName)}
}
}
]}
# Виконати запит
res = _service.spreadsheets().batchUpdate(spreadsheetId=_spreadsheetID, body=data).execute()
- Тепер ініціалізуйте службу Google Sheets, використовуючи облікові дані (файл JSON), і визначте область застосування. Параметр scopes використовується для визначення прав доступу до Google Таблиць та їхніх властивостей.
# Якщо ви змінюєте ці області, видаліть файл token.json.
SCOPES = ['https://www.googleapis.com/auth/spreadsheets']
creds = None
# Файл token.json зберігає маркери доступу та оновлення користувача
# створюється автоматично після завершення процесу авторизації для першого
# час.
if os.path.exists('token.json'):
creds = Credentials.from_authorized_user_file('token.json', SCOPES)
# Якщо (дійсних) облікових даних немає, дозвольте користувачеві увійти.
if not creds or not creds.valid:
if creds and creds.expired and creds.refresh_token:
creds.refresh(Request())
else:
flow = InstalledAppFlow.from_client_secrets_file(
'credentials1.json', SCOPES)
creds = flow.run_local_server(port=0)
# Збережіть облікові дані для наступного запуску
with open('token.json', 'w') as token:
token.write(creds.to_json())
service = build('sheets', 'v4', credentials=creds)
- Потім завантажте файл Excel XLS або XLSX за допомогою Aspose.Cells і отримайте назву першого аркуша в книзі.
# Завантажте книгу Excel
wb = Workbook(fileName)
# Отримати колекцію робочих аркушів
collection = wb.getWorksheets()
collectionCount = collection.getCount()
# Отримайте робочий зошит і назву першого аркуша
spreadsheetName = wb.getFileName()
firstSheetName = collection.get(0).getName()
- Викличте метод createspreadsheet, щоб створити нову електронну таблицю в Google Sheets.
# Створіть електронну таблицю в Google Таблицях
spreadsheetID = create_spreadsheet(service, spreadsheetName, firstSheetName)
- Перегляньте аркуші у файлі Excel. У кожній ітерації зчитуйте дані з аркуша та додайте їх до масиву.
# Перегляньте всі аркуші
for worksheetIndex in range(collectionCount):
# Отримайте робочий аркуш, використовуючи його індекс
worksheet = collection.get(worksheetIndex)
# Установити діапазон робочого аркуша
if(worksheetIndex==0):
sheetRange= "{0}!A:Y".format(firstSheetName)
else:
add_sheet(service, spreadsheetID, worksheet.getName())
sheetRange= "{0}!A:Y".format(worksheet.getName())
# Отримати кількість рядків і стовпців
rows = worksheet.getCells().getMaxDataRow()
cols = worksheet.getCells().getMaxDataColumn()
# Список для зберігання даних аркуша
worksheetDatalist = []
# Перебирайте ряди
for i in range(rows):
# Список для зберігання кожного рядка на аркуші
rowDataList = []
# Прокрутіть кожен стовпець у вибраному рядку
for j in range(cols):
cellValue = worksheet.getCells().get(i, j).getValue()
if( cellValue is not None):
rowDataList.append(str(cellValue))
else:
rowDataList.append("")
# Додайте дані до аркуша
worksheetDatalist.append(rowDataList)
- Для кожного аркуша у файлі Excel створіть запит на запис даних у Google Таблиці.
# Встановити значення
body = {
'values': worksheetDatalist
}
# Виконати запит
result = service.spreadsheets().values().update(
spreadsheetId=spreadsheetID, range=sheetRange,
valueInputOption='USER_ENTERED', body=body).execute()
# Вивести кількість оновлених клітинок
print('{0} cells updated.'.format(result.get('updatedCells')))
Нижче наведено повну функцію експорту даних із файлу Excel до електронної таблиці в Google Таблицях.
def export_to_google(fileName):
# Якщо ви змінюєте ці області, видаліть файл token.json.
SCOPES = ['https://www.googleapis.com/auth/spreadsheets']
creds = None
# Файл token.json зберігає маркери доступу та оновлення користувача
# створюється автоматично після завершення процесу авторизації для першого
# час.
if os.path.exists('token.json'):
creds = Credentials.from_authorized_user_file('token.json', SCOPES)
# Якщо (дійсних) облікових даних немає, дозвольте користувачеві увійти.
if not creds or not creds.valid:
if creds and creds.expired and creds.refresh_token:
creds.refresh(Request())
else:
flow = InstalledAppFlow.from_client_secrets_file(
'credentials1.json', SCOPES)
creds = flow.run_local_server(port=0)
# Збережіть облікові дані для наступного запуску
with open('token.json', 'w') as token:
token.write(creds.to_json())
try:
service = build('sheets', 'v4', credentials=creds)
# Завантажте книгу Excel
wb = Workbook(fileName)
# Отримати колекцію робочих аркушів
collection = wb.getWorksheets()
collectionCount = collection.getCount()
# Отримайте робочий зошит і назву першого аркуша
spreadsheetName = wb.getFileName()
firstSheetName = collection.get(0).getName()
# Створіть електронну таблицю в Google Таблицях
spreadsheetID = create_spreadsheet(service, spreadsheetName, firstSheetName)
# Щоб встановити діапазон робочого аркуша
sheetRange = None
# Перегляньте всі аркуші
for worksheetIndex in range(collectionCount):
# Отримайте аркуш, використовуючи його індекс
worksheet = collection.get(worksheetIndex)
# Установити діапазон робочого аркуша
if(worksheetIndex==0):
sheetRange= "{0}!A:Y".format(firstSheetName)
else:
add_sheet(service, spreadsheetID, worksheet.getName())
sheetRange= "{0}!A:Y".format(worksheet.getName())
# Отримати кількість рядків і стовпців
rows = worksheet.getCells().getMaxDataRow()
cols = worksheet.getCells().getMaxDataColumn()
# Список для зберігання даних аркуша
worksheetDatalist = []
# Перебирайте ряди
for i in range(rows):
# Список для зберігання кожного рядка на аркуші
rowDataList = []
# Прокрутіть кожен стовпець у вибраному рядку
for j in range(cols):
cellValue = worksheet.getCells().get(i, j).getValue()
if( cellValue is not None):
rowDataList.append(str(cellValue))
else:
rowDataList.append("")
# Додайте дані до аркуша
worksheetDatalist.append(rowDataList)
# Встановити значення
body = {
'values': worksheetDatalist
}
# Виконати запит
result = service.spreadsheets().values().update(
spreadsheetId=spreadsheetID, range=sheetRange,
valueInputOption='USER_ENTERED', body=body).execute()
# Вивести кількість оновлених клітинок
print('{0} cells updated.'.format(result.get('updatedCells')))
except HttpError as err:
print(err)
print("Workbook has been exported to Google Sheets.")
Повний вихідний код
Нижче наведено повний вихідний код для експорту файлу Excel XLSX у Google Таблиці на Python.
from __future__ import print_function
import jpype
import webbrowser
import os.path
from google.auth.transport.requests import Request
from google.oauth2.credentials import Credentials
from google_auth_oauthlib.flow import InstalledAppFlow
from googleapiclient.discovery import build
from googleapiclient.errors import HttpError
import asposecells
jpype.startJVM()
from asposecells.api import Workbook, License
def export_to_google(fileName):
# Якщо ви змінюєте ці області, видаліть файл token.json.
SCOPES = ['https://www.googleapis.com/auth/spreadsheets']
creds = None
# Файл token.json зберігає маркери доступу та оновлення користувача
# створюється автоматично після завершення процесу авторизації для першого
# час.
if os.path.exists('token.json'):
creds = Credentials.from_authorized_user_file('token.json', SCOPES)
# Якщо (дійсних) облікових даних немає, дозвольте користувачеві увійти.
if not creds or not creds.valid:
if creds and creds.expired and creds.refresh_token:
creds.refresh(Request())
else:
flow = InstalledAppFlow.from_client_secrets_file(
'credentials1.json', SCOPES)
creds = flow.run_local_server(port=0)
# Збережіть облікові дані для наступного запуску
with open('token.json', 'w') as token:
token.write(creds.to_json())
try:
service = build('sheets', 'v4', credentials=creds)
# Завантажте книгу Excel
wb = Workbook(fileName)
# Отримати колекцію робочих аркушів
collection = wb.getWorksheets()
collectionCount = collection.getCount()
# Отримайте робочий зошит і назву першого аркуша
spreadsheetName = wb.getFileName()
firstSheetName = collection.get(0).getName()
# Створіть електронну таблицю в Google Таблицях
spreadsheetID = create_spreadsheet(service, spreadsheetName, firstSheetName)
# Щоб встановити діапазон робочого аркуша
sheetRange = None
# Перегляньте всі аркуші
for worksheetIndex in range(collectionCount):
# Отримайте робочий аркуш, використовуючи його індекс
worksheet = collection.get(worksheetIndex)
# Установити діапазон робочого аркуша
if(worksheetIndex==0):
sheetRange= "{0}!A:Y".format(firstSheetName)
else:
add_sheet(service, spreadsheetID, worksheet.getName())
sheetRange= "{0}!A:Y".format(worksheet.getName())
# Отримати кількість рядків і стовпців
rows = worksheet.getCells().getMaxDataRow()
cols = worksheet.getCells().getMaxDataColumn()
# Список для зберігання даних аркуша
worksheetDatalist = []
# Перебирайте ряди
for i in range(rows):
# Список для зберігання кожного рядка на аркуші
rowDataList = []
# Прокрутіть кожен стовпець у вибраному рядку
for j in range(cols):
cellValue = worksheet.getCells().get(i, j).getValue()
if( cellValue is not None):
rowDataList.append(str(cellValue))
else:
rowDataList.append("")
# Додайте дані до аркуша
worksheetDatalist.append(rowDataList)
# Встановити значення
body = {
'values': worksheetDatalist
}
# Виконати запит
result = service.spreadsheets().values().update(
spreadsheetId=spreadsheetID, range=sheetRange,
valueInputOption='USER_ENTERED', body=body).execute()
# Вивести кількість оновлених клітинок
print('{0} cells updated.'.format(result.get('updatedCells')))
except HttpError as err:
print(err)
print("Workbook has been exported to Google Sheets.")
def create_spreadsheet(_service, _title, _sheetName):
# Деталі електронної таблиці
spreadsheetBody = {
'properties': {
'title': "{0}".format(_title)
},
'sheets': {
'properties': {
'title' : "{0}".format(_sheetName)
}
}
}
# Створити електронну таблицю
spreadsheet = _service.spreadsheets().create(body=spreadsheetBody,
fields='spreadsheetId').execute()
# Відкрити у веб-браузері
webbrowser.open_new_tab("https://docs.google.com/spreadsheets/d/{0}".format(spreadsheet.get('spreadsheetId')))
return spreadsheet.get('spreadsheetId')
def add_sheet(_service, _spreadsheetID, _sheetName):
data = {'requests': [
{
'addSheet':{
'properties':{'title': '{0}'.format(_sheetName)}
}
}
]}
# Виконати запит
res = _service.spreadsheets().batchUpdate(spreadsheetId=_spreadsheetID, body=data).execute()
# Створіть об’єкт ліцензії Aspose.Cells
license = License()
# Установіть ліцензію Aspose.Cells, щоб уникнути обмежень оцінювання
license.setLicense("D:\\Licenses\\Conholdate.Total.Product.Family.lic")
export_to_google("Book1.xlsx")
Отримайте безкоштовну ліцензію Aspose.Cells
Ви можете отримати безкоштовну тимчасову ліцензію і використовувати Aspose.Cells for Python без оціночних обмежень.
Висновок
У цій статті ви дізналися, як експортувати дані Excel у Google Таблиці на Python. Ми розповіли, як створити проект у Google Cloud, увімкнути API Google Sheets, читати файли Excel і експортувати дані з файлів Excel у Google Sheets. Щоб дізнатися більше про Aspose.Cells for Python, ви можете відвідати документацію. Ви також можете поставити свої запитання через наш форум.