У цій статті ви дізнаєтеся, як об’єднати або роз’єднати клітинки Excel на аркуші в C#. Загалом, злиття комірок відноситься до однієї або кількох комірок, об’єднаних разом, щоб утворити велику комірку. Однак суміжні комірки можна об’єднати вертикально або горизонтально. Тоді як перетворення великої клітинки на кілька клітинок відоме як роз’єднання або розділення клітинок на аркуші Excel. Давайте розглянемо такі випадки використання:
- Об’єднайте клітинки Excel на аркуші за допомогою C#
- Роз’єднати клітинки Excel на аркуші за допомогою C#
- Об’єднання діапазону клітинок Excel на аркуші за допомогою C#
- Роз’єднання діапазону комірок Excel на аркуші за допомогою C#
- Об’єднайте клітинки Excel іменованого діапазону на аркуші за допомогою C#
Об’єднайте клітинки Excel на аркуші за допомогою C#
Ви можете легко об’єднати клітинки на аркуші Excel за допомогою Aspose.Cells for .NET API за допомогою C#. У цьому прикладі ми створимо новий робочий аркуш Excel з нуля, а потім об’єднаємо кілька комірок, виконавши наведені нижче дії.
- Створіть об’єкт Workbook.
- Отримайте перший робочий аркуш
- Об’єднати певні клітинки
- Помістіть значення в об’єднану клітинку
- Застосування стилів на клітинку
- Збережіть робочий аркуш Excel
Наведений нижче фрагмент коду показує, як об’єднати клітинки на аркуші Excel за допомогою C#:
// Створіть робочу книгу.
Workbook wbk = new Workbook();
// Створіть робочий аркуш і отримайте перший аркуш.
Worksheet worksheet = wbk.Worksheets[0];
// Створіть об’єкт Cells, щоб отримати всі клітинки.
Cells cells = worksheet.Cells;
// Об’єднайте кілька клітинок (C6:E7) в одну клітинку C6.
cells.Merge(5, 2, 2, 3);
// Введіть дані в C6 Cell.
worksheet.Cells[5, 2].PutValue("This is my value");
// Створіть об’єкт Style, щоб отримати стиль клітинки C6.
Style style = worksheet.Cells[5, 2].GetStyle();
// Створіть об’єкт Font
Font font = style.Font;
// Встановіть назву.
font.Name = "Times New Roman";
// Встановіть розмір шрифту.
font.Size = 18;
// Встановіть колір шрифту
font.Color = System.Drawing.Color.Blue;
// Виділити текст жирним шрифтом
font.IsBold = true;
// Зробіть курсивом
font.IsItalic = true;
// Встановіть червоний колір фону C6 Cell
style.ForegroundColor = System.Drawing.Color.Red;
style.Pattern = BackgroundType.Solid;
// Застосуйте стиль до комірки C6.
cells[5, 2].SetStyle(style);
// Збережіть Робочий зошит.
wbk.Save(dataDir + "MergeCells.xlsx");
Вихідний файл, створений із цього фрагмента коду, міститиме об’єднані клітинки, як на знімку екрана нижче:
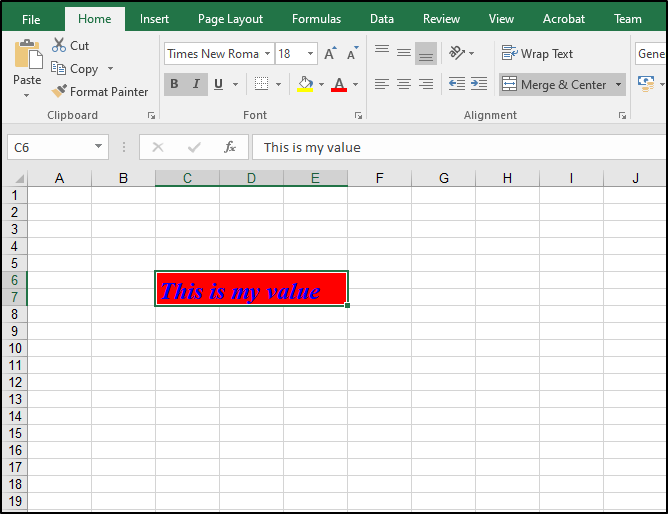
Роз’єднання клітинок Excel на аркуші за допомогою C#
Ми навчилися об’єднувати клітинки у файлі Excel. Давайте зробимо ще один крок у цьому процесі. Тут ми розглянемо роз’єднання клітинок на аркуші Excel, виконавши наведені нижче дії.
- Завантажити вихідний файл Excel
- Створіть об’єкт Worksheet і перейдіть до першого аркуша
- Роз’єднати клітинки
- Зберегти вихідний файл
Наведений нижче фрагмент коду базується на цих кроках і показує, як роз’єднати клітинки у файлі Excel за допомогою C#:
// Відкрийте файл excel.
Workbook wbk = new Workbook(dataDir + "MergeCells.xlsx");
// Створіть робочий аркуш і отримайте перший аркуш.
Worksheet worksheet = wbk.Worksheets[0];
// Створіть об’єкт Cells, щоб отримати всі клітинки.
Cells cells = worksheet.Cells;
// Роз’єднайте клітинки.
cells.UnMerge(5, 2, 2, 3);
// Збережіть файл.
wbk.Save(dataDir + "UnmergeCells.xlsx");
На наступному зображенні показано, як виглядають необ’єднані клітинки, коли ви виконуєте наведений вище код у своєму середовищі:
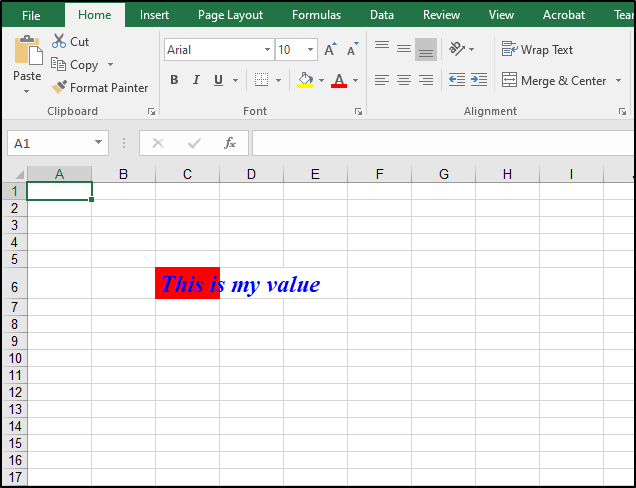
Об’єднання діапазону клітинок Excel на аркуші за допомогою C#
Іноді в різних діапазонах комірок зазначено кілька клітинок. Ви можете об’єднати певний діапазон клітинок на аркуші Excel. У таких випадках виконайте наведені нижче дії.
- Створіть об’єкт Workbook.
- Доступ до першого робочого аркуша
- Введення даних у клітинку
- Створіть і Об’єднайте діапазон
- Збережіть вихідний файл Excel
Наведений нижче фрагмент коду показує, як об’єднати діапазон клітинок в одну більшу клітинку у файлі Excel за допомогою C#:
// Створіть робочу книгу
Workbook workbook = new Workbook();
// Доступ до першого аркуша
Worksheet worksheet = workbook.Worksheets[0];
// Введіть дані в C6 Cell.
worksheet.Cells[0, 0].PutValue("Merge Range");
// Створіть діапазон
Range range = worksheet.Cells.CreateRange("A1:D4");
// Об’єднати діапазон в одну клітинку
range.Merge();
// Збережіть робочу книгу
workbook.Save(dataDir + "Merge_Range.xlsx");
Роз’єднання діапазону комірок Excel на аркуші за допомогою C#
У попередньому прикладі ми досліджували об’єднання діапазону клітинок у Excel. Давайте перейдемо до роз’єднання об’єднаних комірок, виконавши наведені нижче дії.
- Джерело завантаження Зошит
- Особливий доступ Робочий аркуш
- Створіть об’єкт Діапазон.
- Викличте метод UnMerge.
- Збережіть вихідний файл Excel
Наведений нижче фрагмент коду виконує такі дії та показує, як роз’єднати діапазон клітинок на аркуші Excel за допомогою C#:
// Створіть робочу книгу
Workbook workbook = new Workbook(dataDir + "Merge_Range.xlsx");
// Доступ до першого аркуша
Worksheet worksheet = workbook.Worksheets[0];
// Створіть діапазон
Range range = worksheet.Cells.CreateRange("A1:D4");
// Роз’єднати діапазон
range.UnMerge();
// Збережіть робочу книгу
workbook.Save(dataDir + "UnmergeRange.xlsx");
Об’єднайте клітинки Excel іменованого діапазону на аркуші за допомогою C#
Іноді файли Excel містять кілька іменованих діапазонів, оскільки їх легко ідентифікувати та відповідним чином маніпулювати. Тому ви також можете об’єднати будь-який іменований діапазон, вказавши його назву. У результаті всі клітинки в цьому діапазоні буде об’єднано в одну більшу клітинку. Вам потрібно виконати такі дії:
- Завантажити джерело Excel Робоча книга
- Перейдіть до Робочого аркуша, що містить іменований діапазон
- Визначте та застосуйте стиль
- Об’єднати Іменований діапазон
- Зберегти вихідний файл
Наведений нижче фрагмент коду пояснює, як об’єднати клітинки в іменованому діапазоні в C#:
// Завантажте робочу книгу
Workbook workbook = new Workbook(dataDir + "Merge_Range.xlsx");
// Доступ до першого аркуша
Worksheet worksheet = workbook.Worksheets[0];
// Укажіть діапазон
Range range = worksheet.Cells.CreateRange("A1:D4");
range.Name = "Named_Range";
// Отримайте діапазон.
Range range1 = workbook.Worksheets.GetRangeByName("Named_Range");
// Визначте об’єкт стилю.
Style style = workbook.CreateStyle();
// Встановіть вирівнювання.
style.HorizontalAlignment = TextAlignmentType.Center;
// Створіть об’єкт StyleFlag.
StyleFlag flag = new StyleFlag();
// Увімкніть атрибут відносного стилю.
flag.HorizontalAlignment = true;
// Застосуйте стиль до діапазону.
range1.ApplyStyle(style, flag);
// Введіть дані в діапазон.
range1[0, 0].PutValue("Aspose");
// Об'єднати діапазон
range.Merge();
// Збережіть робочу книгу
workbook.Save(dataDir + "Merge_NamedRange.xlsx");
Результат наведеного вище фрагмента коду буде таким самим, як на наступному зображенні:
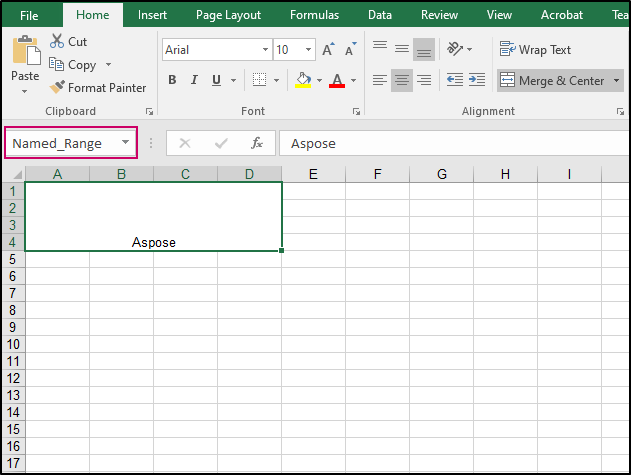
Висновок
Об’єднання або роз’єднання комірок у робочих книгах і аркушах Excel є важливою та корисною функцією. У цій статті ми зібрали різні можливі випадки використання разом із усіма кроками та зображеннями. Тепер ви можете легко виконати ці кроки та об’єднати або скасувати об’єднання клітинок, діапазонів або іменованих діапазонів у файлах Excel. Якщо у вас виникли запитання чи проблеми, ви можете зв’язатися з нами через безкоштовний форум підтримки.