
Різні характеристики зображень змінюються, щоб покращити їх зовнішній вигляд. Контраст), яскравість і гама є одними з атрибутів, які найчастіше використовуються для покращення якості зображень. У різних випадках вам доводиться керувати цими атрибутами програмно з ваших програм Java. Щоб досягти цього, у цій статті ви дізнаєтеся, як налаштувати контрастність, яскравість і гамму зображення в Java.
- Java API для налаштування яскравості зображення, контрастності та гами
- Налаштування яскравості зображення в Java
- Налаштування контрастності зображення в Java
- Змінити гамму зображення в Java
Java API для налаштування контрасту зображення, яскравості та гами
Щоб керувати контрастністю, яскравістю та гамою зображень, ми будемо використовувати Aspose.Imaging for Java. Це потужний API обробки зображень, який підтримує широкий діапазон форматів зображень. Використовуючи API, ви можете легко редагувати зображення без написання складного коду. Ви можете завантажити JAR API і додати його посилання до свого проекту. Крім того, ви можете встановити його у своїх програмах на основі Maven, додавши наступні конфігурації в pom.xml.
Репозиторій:
<repository>
<id>AsposeJavaAPI</id>
<name>Aspose Java API</name>
<url>http://repository.aspose.com/repo/</url>
</repository>
Залежність:
<dependency>
<groupId>com.aspose</groupId>
<artifactId>aspose-imaging-java</artifactId>
<version>21.12</version>
<classifier>jdk16</classifier>
</dependency>
Налаштування яскравості зображення в Java
Яскравість регулюється для збільшення або зменшення темності або світлості зображення. Давайте розглянемо, як змінити яскравість зображення в Java.
- Спочатку використовуйте клас RasterImage, щоб завантажити зображення.
- Потім скористайтеся методом RasterImage.cacheData(), щоб кешувати зображення, якщо його ще немає.
- Відрегулюйте яскравість зображення за допомогою методу RasterImage.adjustBrightness(int).
- Нарешті, збережіть зображення за допомогою методу RasterImage.save(string).
У наступному прикладі коду показано, як налаштувати яскравість зображення в Java.
// Завантажити зображення
RasterImage image = (RasterImage) com.aspose.imaging.Image.load("image.png");
// Кешувати зображення для кращої продуктивності
if (!image.isCached()) {
image.cacheData();
}
// Відрегулюйте яскравість
image.adjustBrightness(70);
// Зберегти зображення
image.save("image-updated-brightness.png");
Нижче наведено порівняння вхідного та вихідного зображень після зміни яскравості.
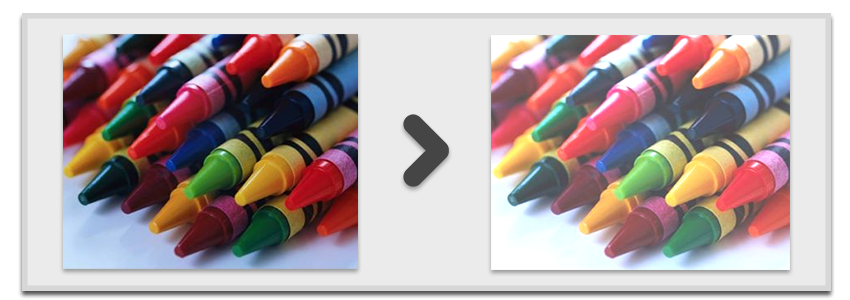
Відрегулюйте яскравість зображення
Встановити контрастність зображення в Java
Різниця в інтенсивності пікселів зображення називається контрастом. Значення контрастності збільшується або зменшується, щоб контролювати видимість об’єктів на зображенні. Підвищення контрастності на певному рівні робить зображення більш чітким. Тоді як зменшення значення контрасту робить об’єкти менш помітними.
Нижче наведено кроки для налаштування контрастності зображення в Java.
- Спочатку використовуйте клас RasterImage, щоб завантажити зображення.
- Потім скористайтеся методом RasterImage.cacheData(), щоб кешувати зображення, якщо його ще немає.
- Використовуйте метод RasterImage.adjustContrast(float), щоб установити значення контрастності в діапазоні [-100, 100].
- Нарешті, збережіть зображення за допомогою методу RasterImage.save(string).
У наступному прикладі коду показано, як налаштувати контрастність зображення в Java.
// Завантажити зображення
RasterImage image = (RasterImage) com.aspose.imaging.Image.load("image.png");
// Кешувати зображення для кращої продуктивності
if (!image.isCached()) {
image.cacheData();
}
// Відрегулюйте контраст
image.adjustContrast(30);
// Зберегти зображення
image.save("image-updated-contrast.png");
Нижче наведено порівняння вхідного та вихідного зображень після збільшення значення контрастності.
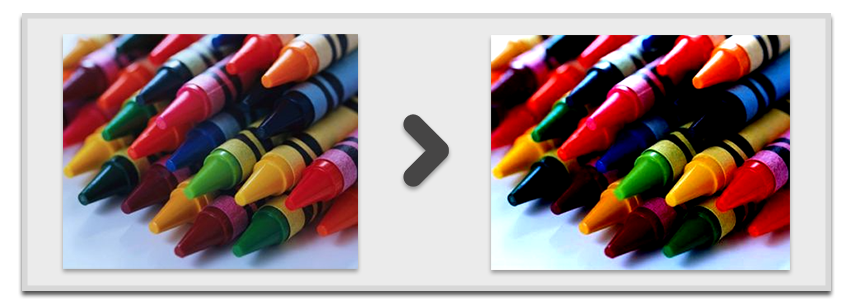
Відрегулюйте контрастність зображення
Встановити гамму зображення в Java
Атрибут gamma контролює співвідношення червоного, зеленого та синього кольорів у зображенні. Крім того, це впливає на яскравість зображення. Нижче наведено кроки для налаштування гами зображення в Java.
- Спочатку використовуйте клас RasterImage, щоб завантажити зображення.
- Потім скористайтеся методом RasterImage.cacheData(), щоб кешувати зображення, якщо його ще немає.
- Щоб змінити гамму зображення, використовуйте метод RasterImage.adjustGamma(float, float, float).
- Нарешті, збережіть зображення за допомогою методу RasterImage.save(string).
У наведеному нижче прикладі коду показано, як налаштувати гамму зображення в Java.
// Завантажити зображення
RasterImage image = (RasterImage) com.aspose.imaging.Image.load("image.png");
// Кешувати зображення для кращої продуктивності
if (!image.isCached()) {
image.cacheData();
}
// Відрегулюйте гамму
image.adjustGamma(2.2f, 2.2f, 2.2f);
// Зберегти зображення
image.save("image-updated-gamma.png");
Нижче наведено порівняння вхідних і вихідних зображень після зміни значення гами.
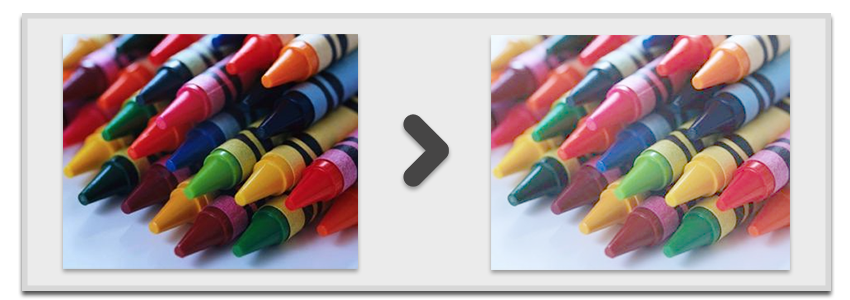
Налаштуйте гамму зображення
Найкращий API зображень Java – отримайте безкоштовну ліцензію
Ви можете отримати безкоштовну тимчасову ліцензію на використання Aspose.Imaging for Java без оціночних обмежень.
Висновок
У цій статті ви дізналися, як налаштувати контрастність, яскравість і гаму зображень у Java. Крім того, зразки коду продемонстрували, як зміна значень контрастності, яскравості та гами впливає на зображення. Щоб дізнатися більше про API обробки зображень Java, відвідайте документація. Крім того, ви можете завантажити зразки вихідного коду API з GitHub. У разі будь-яких питань зв’яжіться з нами на нашому форумі.