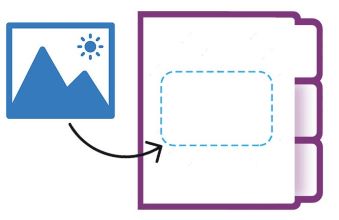
OneNote дозволяє збирати, упорядковувати та обробляти інформацію довільної форми та співпрацювати з кількома користувачами у формі нотаток, малюнків, вирізок екрана та аудіокоментарів. Ми можемо вставляти зображення в документи OneNote програмно. У цій статті ми дізнаємося, як додати зображення до OneNote у C#.
У цій статті будуть розглянуті такі теми:
- API C# для додавання зображень до OneNote
- Додати зображення до нового документа OneNote
- Вставити зображення в наявний документ OneNote
- Додати зображення з альтернативним текстом
C# API для додавання зображень до OneNote
Щоб додати зображення до нового або існуючого документа OneNote, ми будемо використовувати API Aspose.Note for .NET. API дозволяє створювати, читати та конвертувати документи OneNote програмним шляхом без використання Microsoft OneNote. Він також дозволяє імпортувати вміст із документів PDF у документи OneNote.
Завантажте DLL API або встановіть його за допомогою NuGet.
PM> Install-Package Aspose.Note
Додайте зображення до нового документа OneNote у C#
Ми можемо створити новий документ OneNote і вставити зображення, виконавши наведені нижче дії.
- По-перше, створіть екземпляр класу Document.
- Далі ініціалізуйте об’єкт класу Page.
- Потім завантажте зображення за допомогою класу Image.
- Додатково встановіть висоту зображення, ширину, вирівнювання, зміщення тощо.
- Після цього додайте зображення до сторінки за допомогою методу AppendChildLast().
- Так само додайте сторінку до документа.
- Нарешті, викличте метод Save(), щоб зберегти документ OneNote.
У наведеному нижче прикладі коду показано, як додати зображення до нового документа OneNote за допомогою C#.
// У цьому прикладі коду показано, як додати зображення до нового документа OneNote.
// Шлях до каталогу документів.
string dataDir = "C:\\Files\\Note\\";
// Створіть об’єкт класу Document
Document doc = new Document();
// Ініціалізація об'єкта класу Page
Page page = new Page();
// Завантажте зображення за шляхом до файлу.
Image image = new Image(dataDir + "sample.jpg");
// Встановити вирівнювання зображення
image.Alignment = HorizontalAlignment.Right;
// Додайте зображення
page.AppendChildLast(image);
// Додати вузол сторінки
doc.AppendChildLast(page);
// Збережіть документ OneNote
dataDir = dataDir + "CreateOneNoteWithImage.one";
doc.Save(dataDir);
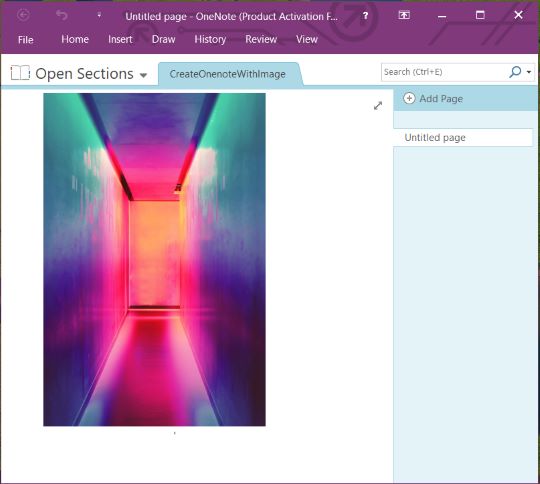
Додайте зображення до нового документа OneNote у C#.
Додайте зображення до наявного документа OneNote у C#
Ми також можемо вставити зображення в наявний документ OneNote, виконавши наведені нижче дії.
- По-перше, завантажте наявний OneNote за допомогою класу Document.
- Далі ініціалізуйте об’єкт класу Page.
- Потім завантажте зображення за допомогою класу Image.
- Додатково встановіть висоту зображення, ширину, вирівнювання, зміщення тощо.
- Після цього додайте зображення до сторінки за допомогою методу AppendChildLast().
- Так само додайте сторінку до документа.
- Нарешті, викличте метод Save(), щоб зберегти документ OneNote.
У наведеному нижче прикладі коду показано, як додати зображення до наявного документа OneNote за допомогою C#.
// У цьому прикладі коду показано, як додати зображення до наявного документа OneNote.
// Шлях до каталогу документів.
string dataDir = "C:\\Files\\Note\\";
// Завантажити документ із потоку.
Document doc = new Document(dataDir + "Sample1.one");
// Додайте нову сторінку.
Page page = new Page();
// Завантажте зображення з файлу.
Image image = new Image(dataDir + "sample.jpg");
// Змініть розмір зображення відповідно до ваших потреб (необов’язково).
image.Width = 500;
image.Height = 750;
// Встановіть розташування зображення на сторінці (необов’язково).
image.VerticalOffset = 400;
image.HorizontalOffset = 100;
// Встановити вирівнювання зображення
image.Alignment = HorizontalAlignment.Right;
// Додайте зображення на сторінку.
page.AppendChildLast(image);
doc.AppendChildLast(page);
// Збережіть документ OneNote
dataDir = dataDir + "InsertImageIntoExisting.one";
doc.Save(dataDir);
Вставте зображення з альтернативним текстом у OneNote за допомогою C#
Ми можемо додати альтернативний текст зображення під час вставлення його в документ OneNote, виконавши наведені нижче дії.
- По-перше, створіть екземпляр класу Document.
- Далі ініціалізуйте об’єкт класу Page.
- Потім завантажте зображення за допомогою класу Image.
- Далі вкажіть властивості AlternativeTextTitle і AlternativeTextDescription.
- Після цього додайте зображення до сторінки за допомогою методу AppendChildLast().
- Так само додайте сторінку до документа.
- Нарешті, викличте метод Save(), щоб зберегти документ OneNote.
У наведеному нижче прикладі коду показано, як вставити зображення з альтернативним текстом у OneNote за допомогою C#.
// У цьому прикладі коду показано, як додати зображення з альтернативним текстом у документ OneNote.
// Шлях до каталогу документів.
string dataDir = "C:\\Files\\Note\\";
// Створіть новий документ
var document = new Document();
// Додати нову сторінку
var page = new Page();
// Завантажити зображення
var image = new Image(dataDir + "sample.jpg");
// Укажіть альтернативний текст і опис зображення
image.AlternativeTextTitle = "This is an image's title!";
image.AlternativeTextDescription = "And this is an image's description!";
// Додайте зображення
page.AppendChildLast(image);
// Додати сторінку
document.AppendChildLast(page);
// Збережіть документ
dataDir = dataDir + "ImageAlternativeText.one";
document.Save(dataDir);
Отримайте безкоштовну ліцензію
Ви можете отримати безкоштовну тимчасову ліцензію, щоб спробувати бібліотеку без оціночних обмежень.
Висновок
У цій статті ми дізналися, як:
- створити новий документ OneNote за допомогою C#;
- завантажити наявний документ OneNote;
- додати сторінку до документа OneNote;
- програмно додати зображення до сторінки документа OneNote;
Окрім додавання зображення до OneNote у C#, ви можете дізнатися більше про Aspose.Note for .NET API за допомогою документації. У разі будь-яких неясностей зв’яжіться з нами на нашому безкоштовному форумі підтримки.