Якщо ви шукаєте автоматизацію створення презентацій PowerPoint і керування ними на Python, ця стаття дуже вам допоможе. Тому що в цій статті ви дізнаєтеся, як створити PowerPoint PPT або PPTX з нуля в Python. Крім того, ви дізнаєтеся, як програмно додавати різні елементи на слайд PPT.
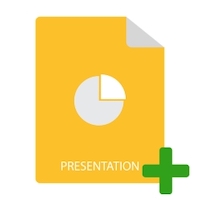
MS PowerPoint — популярна та широко використовувана програма, яка дозволяє створювати інтерактивні презентації за допомогою діаграм, графіки, анімації та інших елементів. Давайте подивимося, як реалізувати різні корисні функції PowerPoint у програмі Python. Отже, прочитавши цю статтю, ви зможете створювати PowerPoint PPT або PPTX на Python з нуля. Крім того, ми продемонструємо, як динамічно додавати слайди, текст, таблиці, зображення та діаграми в презентації PPT.
- Бібліотека Python для створення PowerPoint PPT — безкоштовно завантажити
- Створіть PowerPoint PPT
- Відкрийте існуючий PPT PowerPoint
- Додайте слайд до презентації PPT/PPTX
- Додайте текст до слайда в PPT
- Створіть таблицю в PPTX
- Створення діаграми в PPT
- Додайте зображення в PowerPoint PPT
Бібліотека Python для створення PowerPoint PPT — безкоштовно завантажити
Aspose.Slides for Python через .NET — це потужна бібліотека Python, яка дозволяє створювати та керувати PowerPoint PPT/PPTX без MS Office. Крім того, ви можете оновлювати наявні презентації та конвертувати їх в інші формати. Ви можете встановити бібліотеку з PyPI за допомогою такої команди pip.
> pip install aspose.slides
Створіть PowerPoint PPT на Python
Спочатку давайте створимо презентацію PowerPoint із порожнім слайдом, який додається за замовчуванням. Наступні кроки показують, як створити PowerPoint PPT у Python.
- Спочатку створіть екземпляр класу Presentation.
- Потім збережіть PPT за допомогою методу Presentation.save(string, export.SaveFormat).
У наведеному нижче прикладі коду показано, як створити файл PowerPoint PPTX у Python.
import aspose.slides as slides
# Створіть нову презентацію
with slides.Presentation() as presentation:
# Доступ до слайда за замовчуванням
slide = presentation.slides[0]
# Зберегти презентацію
presentation.save("create-presentation.pptx", slides.export.SaveFormat.PPTX)
Відкрийте PowerPoint PPTX у Python
Ви також можете відкрити наявну презентацію та оновити її вміст. Для цього вам потрібно лише вказати шлях до файлу презентації в Конструкторі презентацій. У наведеному нижче прикладі коду показано, як відкрити наявний файл PPT/PPTX у Python.
import aspose.slides as slides
# Відкрита презентація
with slides.Presentation("presentation.ppt") as presentation:
# Доступ до слайда за замовчуванням
slide = presentation.slides[0]
# Зберегти презентацію
presentation.save("create-presentation.ppt", slides.export.SaveFormat.PPT)
Python: додайте слайд до PowerPoint PPTX
Давайте тепер додамо новий слайд у презентацію, яку ми створили раніше. Ви також можете додати слайди до наявної презентації таким же чином, спершу відкривши презентацію (як показано в попередньому розділі). Нижче наведено кроки, щоб додати слайд до презентації PPT/PPTX у Python.
- Спочатку створіть нову (або завантажте існуючу) презентацію за допомогою класу Presentation.
- Потім отримайте посилання на колекцію слайдів за допомогою властивості Presentation.slides.
- Додайте слайд за допомогою методу Presentation.slides.addemptyslide(LayoutSlide).
- Нарешті, збережіть презентацію за допомогою методу Presentation.save(string, export.SaveFormat).
У наведеному нижче прикладі коду показано, як додати слайд у PowerPoint PPT у Python.
import aspose.slides as slides
# Створіть нову презентацію
with slides.Presentation() as pres:
# Отримати посилання на слайди
slds = pres.slides
# Перегляд слайдів макета
for i in range(len(pres.layout_slides)):
# Додати порожній слайд до колекції слайдів
slds.add_empty_slide(pres.layout_slides[i])
# Попрацюйте над щойно доданим слайдом
# Збережіть файл PPTX на Диску
pres.save("presentation.pptx", slides.export.SaveFormat.PPTX)
Python: створіть PowerPoint PPTX і додайте текст
Додавши слайд, ми можемо продовжити додавати вміст. Спочатку давайте подивимося, як додати текст до слайдів презентації в Python.
- Створіть новий (або завантажте наявний) PPT/PPTX за допомогою класу Presentation.
- Отримати посилання на слайд із колекції Presentation.slides.
- Додайте нову автоматичну форму в слайд за допомогою методу Slide.shapes.addautoshape(slides.ShapeType.RECTANGLE, int, int, int, int) і отримайте посилання на фігуру в об’єкті.
- Додайте текстовий кадр до фігури за допомогою методу addtextframe(string).
- Доступ до стандартного абзацу текстового кадру.
- Доступ до стандартної частини абзацу.
- Додайте текст до частини та збережіть презентацію за допомогою методу Presentation.save(string, export.SaveFormat).
У наведеному нижче прикладі коду показано, як додати текст до слайда в PPT за допомогою Python.
import aspose.slides as slides
# Створити презентацію
with slides.Presentation() as pres:
# Доступ до першого слайда
slide = pres.slides[0]
# Додайте автофігуру з типом прямокутника
ashp = slide.shapes.add_auto_shape(slides.ShapeType.RECTANGLE, 150, 75, 150, 50)
# Додайте TextFrame до прямокутника
ashp.add_text_frame(" ")
# Доступ до текстового кадру
txtFrame = ashp.text_frame
# Створіть об’єкт Paragraph для текстового кадру
para = txtFrame.paragraphs[0]
# Створіть об’єкт «Парція» для абзацу
portion = para.portions[0]
# Встановити текст
portion.text = "Aspose TextBox"
# Зберегти презентацію
pres.save("add-text-in-presentation.pptx", slides.export.SaveFormat.PPTX)
Нижче наведено знімок екрана слайда після додавання тексту.
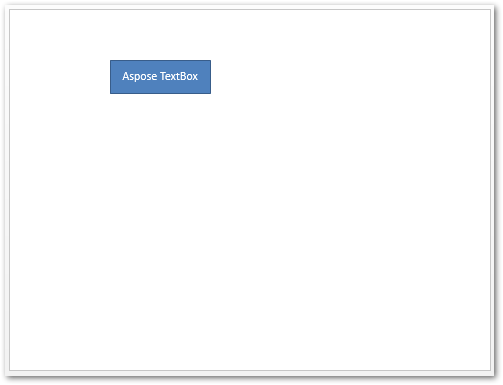
Докладніше про роботу з текстом у презентаціях PowerPoint.
Додайте таблицю в PowerPoint PPTX на Python
Таблиці є невід’ємною частиною документів і також широко використовуються в презентаціях PowerPoint. Aspose.Slides for Python значно полегшує створення таблиці в презентації. Отже, давайте подивимося, як створити таблицю в PPT за допомогою Python.
- Створіть новий (або завантажте наявний) PPT/PPTX за допомогою класу Presentation.
- Отримати посилання на слайд із колекції Presentation.slides.
- Визначте масиви стовпців із шириною та рядки з висотою.
- Створіть таблицю за допомогою Slide.shapes.addTable() і отримайте посилання на таблицю в об’єкті.
- Перегляньте комірки, щоб застосувати форматування.
- Додайте текст до клітинок за допомогою властивості Table.rows[][].textframe.text.
- Збережіть презентацію за допомогою методу Presentation.save(string, export.SaveFormat).
У наведеному нижче прикладі коду показано, як створювати таблиці в PowerPoint PPTX на Python.
import aspose.slides as slides
import aspose.pydrawing as drawing
# Створити презентацію
with slides.Presentation() as pres:
# Доступ до першого слайда
slide = pres.slides[0]
# Визначте стовпці з шириною та рядки з висотою
dblCols = [50, 50, 50]
dblRows = [50, 30, 30, 30, 30]
# Додати форму таблиці до слайда
tbl = slide.shapes.add_table(100, 50, dblCols, dblRows)
# Установіть формат рамки для кожної комірки
for row in range(len(tbl.rows)):
for cell in range(len(tbl.rows[row])):
tbl.rows[row][cell].cell_format.border_top.fill_format.fill_type = slides.FillType.SOLID
tbl.rows[row][cell].cell_format.border_top.fill_format.solid_fill_color.color = drawing.Color.blue
tbl.rows[row][cell].cell_format.border_top.width = 5
tbl.rows[row][cell].cell_format.border_bottom.fill_format.fill_type = slides.FillType.SOLID
tbl.rows[row][cell].cell_format.border_bottom.fill_format.solid_fill_color.color= drawing.Color.blue
tbl.rows[row][cell].cell_format.border_bottom.width =5
tbl.rows[row][cell].cell_format.border_left.fill_format.fill_type = slides.FillType.SOLID
tbl.rows[row][cell].cell_format.border_left.fill_format.solid_fill_color.color =drawing.Color.blue
tbl.rows[row][cell].cell_format.border_left.width = 5
tbl.rows[row][cell].cell_format.border_right.fill_format.fill_type = slides.FillType.SOLID
tbl.rows[row][cell].cell_format.border_right.fill_format.solid_fill_color.color = drawing.Color.blue
tbl.rows[row][cell].cell_format.border_right.width = 5
# Об’єднати клітинки 1 і 2 рядка 1
tbl.merge_cells(tbl.rows[0][0], tbl.rows[1][1], False)
# Додайте текст до об’єднаної клітинки
tbl.rows[0][0].text_frame.text = "Merged Cells"
# Зберегти презентацію
pres.save("add-table-in-presentation.pptx", slides.export.SaveFormat.PPTX)
Нижче наведено результат фрагмента коду вище.

Щоб ознайомитися з іншими функціями, пов’язаними з таблицею, відвідайте сторінку створення та маніпулювання таблицями.
Python: створення діаграм у презентаціях PowerPoint
Нижче наведено кроки, щоб додати діаграму в презентацію PowerPoint у Python.
- Створіть нову (або завантажте існуючу) презентацію за допомогою класу Presentation.
- Отримати посилання на слайд із колекції Presentation.slides.
- Додайте діаграму потрібного типу за допомогою методу Slide.shapes.addChart(ChartType, single, single, single, single).
- Доступ до аркуша даних діаграми.
- Очистити всі стандартні серії та категорії.
- Додайте нові серії та категорії.
- Додайте нові дані діаграми для серії діаграм.
- Установити колір заливки для серії діаграм.
- Додайте мітки серії діаграм.
- Збережіть презентацію як файл PPTX.
У наведеному нижче прикладі коду показано, як додати діаграму в PPT за допомогою Python.
import aspose.slides as slides
import aspose.pydrawing as drawing
# Створити презентацію
with slides.Presentation() as pres:
# Доступ до першого слайда
slide = pres.slides[0]
# Доступ до першого слайда
sld = pres.slides[0]
# Додайте діаграму з даними за замовчуванням
chart = sld.shapes.add_chart(slides.charts.ChartType.CLUSTERED_COLUMN, 0, 0, 500, 500)
# Установити назву діаграми
chart.chart_title.add_text_frame_for_overriding("Sample Title")
chart.chart_title.text_frame_for_overriding.text_frame_format.center_text = 1
chart.chart_title.height = 20
chart.has_title = True
# Встановіть першу серію на Показати значення
chart.chart_data.series[0].labels.default_data_label_format.show_value = True
# Встановіть індекс таблиці даних діаграми
defaultWorksheetIndex = 0
# Отримайте таблицю даних діаграми
fact = chart.chart_data.chart_data_workbook
# Видалити створені за замовчуванням серії та категорії
chart.chart_data.series.clear()
chart.chart_data.categories.clear()
s = len(chart.chart_data.series)
s = len(chart.chart_data.categories)
# Додати нову серію
chart.chart_data.series.add(fact.get_cell(defaultWorksheetIndex, 0, 1, "Series 1"), chart.type)
chart.chart_data.series.add(fact.get_cell(defaultWorksheetIndex, 0, 2, "Series 2"), chart.type)
# Додайте нові категорії
chart.chart_data.categories.add(fact.get_cell(defaultWorksheetIndex, 1, 0, "Caetegoty 1"))
chart.chart_data.categories.add(fact.get_cell(defaultWorksheetIndex, 2, 0, "Caetegoty 2"))
chart.chart_data.categories.add(fact.get_cell(defaultWorksheetIndex, 3, 0, "Caetegoty 3"))
# Візьміть першу серію діаграм
series = chart.chart_data.series[0]
# Зараз заповнення даних серії
series.data_points.add_data_point_for_bar_series(fact.get_cell(defaultWorksheetIndex, 1, 1, 20))
series.data_points.add_data_point_for_bar_series(fact.get_cell(defaultWorksheetIndex, 2, 1, 50))
series.data_points.add_data_point_for_bar_series(fact.get_cell(defaultWorksheetIndex, 3, 1, 30))
# Установити колір заливки для серії
series.format.fill.fill_type = slides.FillType.SOLID
series.format.fill.solid_fill_color.color = drawing.Color.red
# Візьміть другу серію діаграм
series = chart.chart_data.series[1]
# Зараз заповнення даних серії
series.data_points.add_data_point_for_bar_series(fact.get_cell(defaultWorksheetIndex, 1, 2, 30))
series.data_points.add_data_point_for_bar_series(fact.get_cell(defaultWorksheetIndex, 2, 2, 10))
series.data_points.add_data_point_for_bar_series(fact.get_cell(defaultWorksheetIndex, 3, 2, 60))
# Встановлення кольору заливки для серії
series.format.fill.fill_type = slides.FillType.SOLID
series.format.fill.solid_fill_color.color = drawing.Color.orange
# Перша мітка буде показувати назву категорії
lbl = series.data_points[0].label
lbl.data_label_format.show_category_name = True
lbl = series.data_points[1].label
lbl.data_label_format.show_series_name = True
# Показати значення для третьої мітки
lbl = series.data_points[2].label
lbl.data_label_format.show_value = True
lbl.data_label_format.show_series_name = True
lbl.data_label_format.separator = "/"
# Зберегти презентацію
pres.save("create-chart-in-presentation.pptx", slides.export.SaveFormat.PPTX)
На наступному знімку екрана показано діаграму, яку ми створили за допомогою наведеного вище фрагмента коду.

Докладніше про створення діаграм у презентаціях PowerPoint.
Створіть PPT у Python – додайте зображення
Нижче наведено кроки, щоб додати зображення в PowerPoint PPTX на Python.
- Створіть нову (або завантажте наявну) презентацію за допомогою класу Presentation.
- Отримати посилання на слайд із колекції Presentation.slides.
- Відкрийте зображення з файлу за допомогою методу open(string, string).
- Додайте зображення до колекції зображень презентації за допомогою методу Presentation.images.addimage().
- Додайте зображення до слайда за допомогою методу Slide.shapes.addpictureframe().
- Збережіть презентацію за допомогою методу Presentation.save(string, export.SaveFormat).
У наведеному нижче прикладі коду показано, як додати зображення до презентації PowerPoint у Python.
import aspose.slides as slides
# Створити презентацію
with slides.Presentation() as pres:
# Доступ до першого слайда
slide = pres.slides[0]
# Завантажити зображення з файлу
with open("python-logo.png", "rb") as in_file:
# Додати зображення до колекції зображень презентації
image = pres.images.add_image(in_file)
# Додайте зображення на слайд
slide.shapes.add_picture_frame(slides.ShapeType.RECTANGLE, 10, 10, 100, 100, image)
# Зберегти презентацію
pres.save("add-image-in-presentation.pptx", slides.export.SaveFormat.PPTX)
Нижче наведено результат прикладу коду вище.
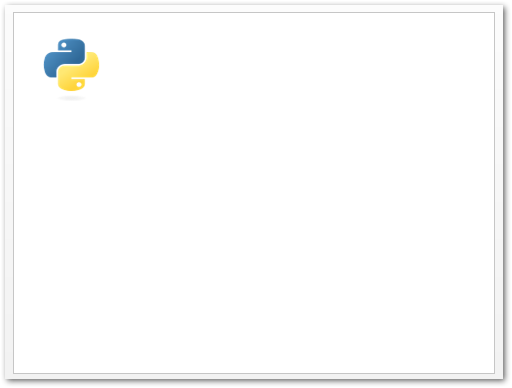
Дізнайтеся більше про роботу із зображеннями у презентаціях PowerPoint.
Бібліотека Python для створення PowerPoint PPTX – отримайте безкоштовну ліцензію
Ви можете використовувати Aspose.Slides for Python через .NET без обмежень оцінки, отримавши безкоштовну тимчасову ліцензію.
Висновок
У цій статті ви дізналися, як створити PowerPoint PPT/PPTX з нуля на Python. Ми продемонстрували, як додавати слайди, текст, таблиці, діаграми та зображення в презентації PowerPoint PPT/PPTX. Крім того, ви можете дослідити інші функції Aspose.Slides for Python за допомогою документації. Також не соромтеся ділитися своїми запитами з нами через наш форум.