SmartArt у презентаціях використовується для надання інформації у візуальній формі. Іноді його вирішують зробити простий текст більш привабливим. Тоді як в інших випадках він використовується для демонстрації блок-схем, процесів, зв’язків між різними об’єктами тощо. У цій статті ви дізнаєтеся, як програмно створювати SmartArt у презентаціях PowerPoint на C#.
- .NET API для створення SmartArt у PowerPoint
- Створіть форму SmartArt у PowerPoint
- Доступ до фігури SmartArt у PowerPoint
- Змінити стиль фігури SmartArt
C# .NET API для створення SmartArt у PowerPoint PPT
Для роботи зі SmartArt у презентаціях PowerPoint ми будемо використовувати Aspose.Slides for .NET. Це потужна бібліотека класів для створення презентацій PowerPoint і OpenOffice і керування ними. Ви можете встановити API через NuGet або завантажити його DLL.
PM> Install-Package Aspose.Slides.NET
Створення фігури SmartArt у PowerPoint PPT на C#
Aspose.Slides for .NET забезпечує найпростіший спосіб створення фігур SmartArt у презентаціях. Для демонстрації давайте створимо форму SmartArt з нуля в презентації PowerPoint за допомогою C#.
- Створіть нову презентацію або завантажте наявну за допомогою класу Presentation.
- Отримайте посилання на потрібний слайд в об’єкт ISlide.
- Створіть SmartArt за допомогою методу ISlide.Shapes.AddSmartArt().
- Збережіть оновлену презентацію за допомогою методу Presentation.Save(String, SaveFormat).
У наведеному нижче прикладі коду показано, як створити фігуру SmartArt у PowerPoint PPT на C#.
// Створіть презентацію або завантажте наявну
using (Presentation pres = new Presentation())
{
// Доступ до слайда презентації
ISlide slide = pres.Slides[0];
// Додайте форму SmartArt
ISmartArt smart = slide.Shapes.AddSmartArt(0, 0, 400, 400, SmartArtLayoutType.BasicBlockList);
smart.AllNodes[0].TextFrame.Text = "First Block";
smart.AllNodes[1].TextFrame.Text = "Second Block";
// Зберегти презентацію
pres.Save("SimpleSmartArt_out.pptx", Aspose.Slides.Export.SaveFormat.Pptx);
}
На наступному знімку екрана показано результат наведеного вище прикладу коду.
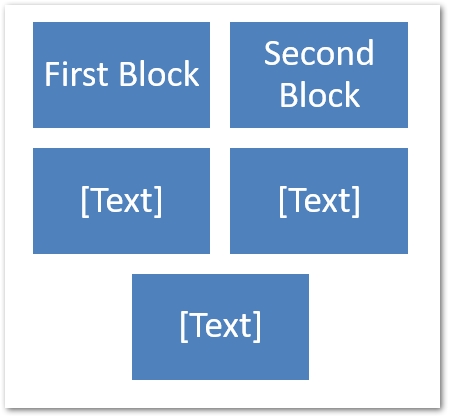
Доступ до фігури SmartArt у PowerPoint за допомогою C#
Ви також можете отримати доступ до фігур SmartArt у наявних презентаціях PowerPoint. Після доступу ви можете змінити їх за потреби. Нижче наведено кроки для доступу до фігур SmartArt у презентаціях PowerPoint за допомогою C#.
- Створіть нову презентацію або завантажте наявну за допомогою класу Presentation.
- Отримайте посилання на потрібний слайд в об’єкт ISlide.
- Переглядайте фігури на слайді за допомогою колекції ISlide.Shapes.
- Якщо фігура належить до типу ISmartArt, отримайте її посилання в об’єкт ISmartArt.
- За потреби відфільтруйте фігури SmartArt певного макета за допомогою властивості ISmartArt.Layout.
У наведеному нижче прикладі коду показано, як отримати доступ до фігур SmartArt у PPT на C#.
// Завантажте презентацію
using (Presentation pres = new Presentation("AccessSmartArtShape.pptx"))
{
// Перебирайте кожну фігуру всередині потрібного слайда
foreach (IShape shape in pres.Slides[0].Shapes)
{
// Перевірте, чи фігура має тип SmartArt
if (shape is ISmartArt)
{
// Приведення форми до SmartArt
ISmartArt smart = (ISmartArt)shape;
System.Console.WriteLine("Shape Name:" + smart.Name);
// Перевірка макета SmartArt
//якщо (smart.Layout == SmartArtLayoutType.BasicBlockList)
//{
// Console.WriteLine("Зробіть щось тут....");
//}
}
}
}
Змініть стиль фігури SmartArt у PowerPoint
Отримавши доступ до форми SmartArt, ви також можете змінити її стиль. Наступні кроки демонструють, як змінити стиль фігур SmartArt у PowerPoint PPT за допомогою C#.
- Створіть нову презентацію або завантажте наявну за допомогою класу Presentation.
- Отримайте посилання на потрібний слайд в об’єкт ISlide.
- Перегляньте фігури на слайді за допомогою колекції ISlide.Shapes.
- Якщо фігура належить до типу ISmartArt, отримайте її посилання в об’єкт ISmartArt.
- Змініть потрібний стиль, наприклад ISmartArt.ColorStyle, ISmartArt.QuickStyle тощо.
- Збережіть оновлену презентацію за допомогою методу Presentation.Save(String, SaveFormat).
У наведеному нижче прикладі коду показано, як змінити стиль фігур SmartArt у презентаціях PowerPoint.
// Завантажити презентацію
using (Presentation presentation = new Presentation("AccessSmartArtShape.pptx"))
{
// Перейдіть через кожну фігуру всередині першого слайда
foreach (IShape shape in presentation.Slides[0].Shapes)
{
// Перевірте, чи фігура має тип SmartArt
if (shape is ISmartArt)
{
// Приведення форми до SmartArt
ISmartArt smart = (ISmartArt)shape;
// Перевірте стиль SmartArt
if (smart.QuickStyle == SmartArtQuickStyleType.SimpleFill)
{
// Змінити стиль SmartArt
smart.QuickStyle = SmartArtQuickStyleType.Cartoon;
}
// Перевірте тип кольору SmartArt
if (smart.ColorStyle == SmartArtColorType.ColoredFillAccent1)
{
// Змінити тип кольору SmartArt
smart.ColorStyle = SmartArtColorType.ColorfulAccentColors;
}
}
}
// Зберегти презентацію
presentation.Save("ChangeSmartArtStyle_out.pptx", SaveFormat.Pptx);
}
C# PowerPoint API - Отримайте безкоштовну ліцензію
Отримайте безкоштовну тимчасову ліцензію і працюйте з PowerPoint SmartArt без оціночних обмежень.
Висновок
У цій статті ви дізналися, як створювати SmartArt у презентаціях PowerPoint за допомогою C#. Крім того, ви бачили, як отримати доступ до фігур SmartArt і програмно змінити їхні стилі. Ви можете переглянути документацію, щоб дізнатися більше про Aspose.Slides for .NET. Крім того, ви можете поставити свої запитання через наш форум.