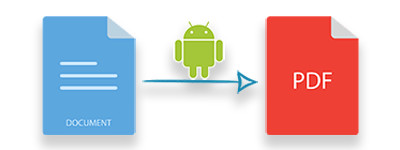
Word у PDF є одним із поширених способів перетворення документів, і саме тому MS Word має вбудовану функцію для збереження документів Word у форматі PDF. Оскільки PDF є кращим форматом для спільного використання документів або їх зберігання в Інтернеті, необхідність перетворення Word у PDF виникає в різних сценаріях. З іншого боку, смартфони на базі Android полегшили життя людей, додавши в телефони безліч функцій за допомогою програм. Слідкуючи за цими тенденціями, у цій статті я покажу вам, як конвертувати документи Word у PDF у програмі Android. Для демонстрації ми створимо просту програму Word to PDF Converter для Android за кілька кроків із такими функціями.
- Перетворення документа Word на PDF
- Збережіть PDF у пам’яті телефону
- Переглядайте PDF у програмі
Бібліотека конвертера Word у PDF для Android
Для перетворення документів MS Word у формат PDF ми використовуватимемо Aspose.Words для Android через Java, який дає змогу легко конвертувати документи DOC/DOCX у файли PDF за допомогою кількох рядків коду. Ви можете завантажити API або встановити його за допомогою конфігурації Maven.
Кроки для перетворення Word у PDF на Android
Нижче наведено кроки для створення простої програми Word to PDF Converter в Android за допомогою Aspose.Words для Android через Java:
- Створіть новий проект в Android Studio (або Eclipse) і виберіть шаблон «Порожня діяльність».
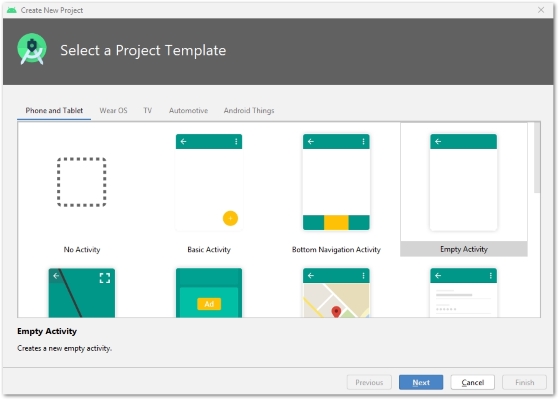
- Налаштуйте свій проект.
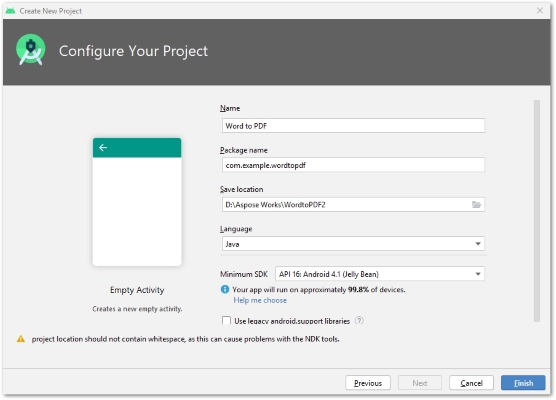
- Відкрийте файл build.gradle.
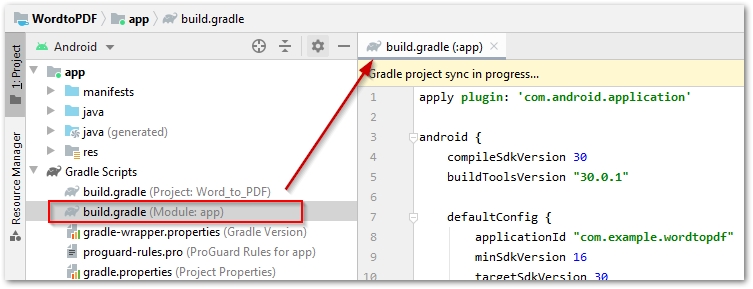
- Додайте наступний розділ сховищ у build.gradle.
repositories {
mavenCentral()
maven { url "https://repository.aspose.com/repo/" }
}
- Додайте наступні записи в розділ залежностей build.gradle.
implementation 'com.google.android.material:material:1.1.0'
implementation 'com.android.support:multidex:2.0.0'
implementation 'com.github.barteksc:android-pdf-viewer:2.8.2'
compile (group: 'com.aspose', name: 'aspose-words', version: '20.6', classifier: 'android.via.java')
- Увімкніть multidex, додавши наступний запис у розділі defaultConfig у build.gradle.
// enable multiDex
multiDexEnabled true
- Повний файл build.gradle виглядатиме так:
apply plugin: 'com.android.application'
android {
compileSdkVersion 30
buildToolsVersion "30.0.1"
defaultConfig {
applicationId "com.example.wordtopdf"
minSdkVersion 16
targetSdkVersion 30
versionCode 1
versionName "1.0"
// увімкнути multiDex
multiDexEnabled true
testInstrumentationRunner "androidx.test.runner.AndroidJUnitRunner"
}
buildTypes {
release {
minifyEnabled false
proguardFiles getDefaultProguardFile('proguard-android-optimize.txt'), 'proguard-rules.pro'
}
}
}
repositories {
mavenCentral()
maven { url "https://repository.aspose.com/repo/" }
}
dependencies {
implementation fileTree(dir: "libs", include: ["*.jar"])
implementation 'androidx.appcompat:appcompat:1.1.0'
implementation 'androidx.constraintlayout:constraintlayout:1.1.3'
implementation 'com.google.android.material:material:1.1.0'
implementation 'com.android.support:multidex:2.0.0'
implementation 'com.github.barteksc:android-pdf-viewer:2.8.2'
compile (group: 'com.aspose', name: 'aspose-words', version: '20.6', classifier: 'android.via.java')
testImplementation 'junit:junit:4.12'
androidTestImplementation 'androidx.test.ext:junit:1.1.1'
androidTestImplementation 'androidx.test.espresso:espresso-core:3.2.0'
}
- Відкрийте файл activitymain.xml.

- Вставте наступний сценарій для макета основної діяльності.
<?xml version="1.0" encoding="utf-8"?>
<androidx.constraintlayout.widget.ConstraintLayout xmlns:android="http://schemas.android.com/apk/res/android"
xmlns:app="http://schemas.android.com/apk/res-auto"
xmlns:tools="http://schemas.android.com/tools"
android:layout_width="match_parent"
android:layout_height="match_parent"
tools:context=".MainActivity">
<com.github.barteksc.pdfviewer.PDFView
android:id="@+id/pdfView"
android:layout_width="match_parent"
android:layout_height="match_parent"
tools:layout_editor_absoluteX="-26dp"
tools:layout_editor_absoluteY="-16dp" />
<TextView
android:id="@+id/textView"
android:layout_width="wrap_content"
android:layout_height="wrap_content"
android:background="#D3FFFFFF"
android:textColor="#A3A2A2"
app:layout_constraintEnd_toEndOf="parent"
app:layout_constraintHorizontal_bias="0.5"
app:layout_constraintStart_toStartOf="parent"
tools:ignore="MissingConstraints"
tools:layout_editor_absoluteY="39dp" />
<com.google.android.material.floatingactionbutton.FloatingActionButton
android:id="@+id/fab"
android:layout_width="wrap_content"
android:layout_height="408dp"
android:layout_gravity="bottom|right"
android:layout_marginEnd="36dp"
android:layout_marginRight="36dp"
android:layout_marginBottom="140dp"
app:backgroundTint="#00BCD4"
app:layout_anchorGravity="bottom|right|end"
app:layout_constraintBottom_toBottomOf="parent"
app:layout_constraintEnd_toEndOf="parent"
app:layout_constraintTop_toBottomOf="@+id/pdfView"
app:srcCompat="@android:drawable/stat_sys_upload"
tools:ignore="MissingConstraints" />
</androidx.constraintlayout.widget.ConstraintLayout>
- Відкрийте файл MainActivity.java.
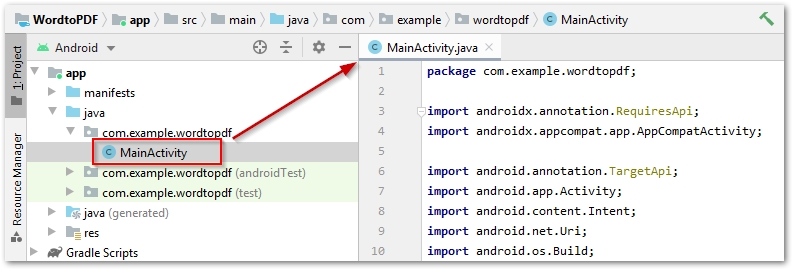
- Вставте наведений нижче код Java у MainActivity.java.
package com.example.wordtopdf;
import androidx.annotation.RequiresApi;
import androidx.appcompat.app.AppCompatActivity;
import android.annotation.TargetApi;
import android.app.Activity;
import android.content.Intent;
import android.net.Uri;
import android.os.Build;
import android.os.Bundle;
import java.io.File;
import java.io.FileNotFoundException;
import java.io.IOException;
import java.io.InputStream;
import com.aspose.words.Document;
import com.aspose.words.License;
import com.github.barteksc.pdfviewer.PDFView;
import com.google.android.material.floatingactionbutton.FloatingActionButton;
import android.os.Environment;
import android.view.View;
import android.widget.TextView;
import android.widget.Toast;
@TargetApi(Build.VERSION_CODES.FROYO)
public class MainActivity extends AppCompatActivity {
private static final int PICK_PDF_FILE = 2;
private final String storageDir = Environment.getExternalStoragePublicDirectory(Environment.DIRECTORY_DOWNLOADS) + File.separator;
private final String outputPDF = storageDir + "Converted_PDF.pdf";
private TextView textView = null;
private Uri document = null;
@Override
protected void onCreate(Bundle savedInstanceState) {
super.onCreate(savedInstanceState);
setContentView(R.layout.activity_main);
// застосувати ліцензію, якщо у вас є ліцензія Aspose.Words...
applyLicense();
// отримати дерево і встановити його текст
textView = (TextView) findViewById(R.id.textView);
textView.setText("Select a Word DOCX file...");
// визначити обробник кліків плаваючої кнопки
FloatingActionButton myFab = (FloatingActionButton) findViewById(R.id.fab);
myFab.setOnClickListener(new View.OnClickListener() {
@Override
public void onClick(View view) {
try {
// відкрийте файл Word із засобу вибору файлів і перетворіть у PDF
openaAndConvertFile(null);
} catch (Exception e) {
e.printStackTrace();
}
}
});
}
private void openaAndConvertFile(Uri pickerInitialUri) {
// створити новий намір відкрити документ
Intent intent = new Intent(Intent.ACTION_OPEN_DOCUMENT);
intent.addCategory(Intent.CATEGORY_OPENABLE);
// типи mime для документів MS Word
String[] mimetypes = {"application/vnd.openxmlformats-officedocument.wordprocessingml.document", "application/msword"};
intent.setType("*/*");
intent.putExtra(Intent.EXTRA_MIME_TYPES, mimetypes);
// почати діяльність
startActivityForResult(intent, PICK_PDF_FILE);
}
@RequiresApi(api = Build.VERSION_CODES.KITKAT)
@Override
public void onActivityResult(int requestCode, int resultCode,
Intent intent) {
super.onActivityResult(requestCode, resultCode, intent);
if (resultCode == Activity.RESULT_OK) {
if (intent != null) {
document = intent.getData();
// відкрити вибраний документ у потоці введення
try (InputStream inputStream =
getContentResolver().openInputStream(document);) {
Document doc = new Document(inputStream);
// зберегти DOCX як PDF
doc.save(outputPDF);
// показати розташування файлу PDF у тості, а також у перегляді дерева (необов’язково)
Toast.makeText(MainActivity.this, "File saved in: " + outputPDF, Toast.LENGTH_LONG).show();
textView.setText("PDF saved at: " + outputPDF);
// переглянути конвертований PDF
viewPDFFile();
} catch (FileNotFoundException e) {
e.printStackTrace();
Toast.makeText(MainActivity.this, "File not found: " + e.getMessage(), Toast.LENGTH_LONG).show();
} catch (IOException e) {
e.printStackTrace();
Toast.makeText(MainActivity.this, e.getMessage(), Toast.LENGTH_LONG).show();
} catch (Exception e) {
e.printStackTrace();
Toast.makeText(MainActivity.this, e.getMessage(), Toast.LENGTH_LONG).show();
}
}
}
}
public void viewPDFFile() {
// завантажити PDF у PDFView
PDFView pdfView = (PDFView) findViewById(R.id.pdfView);
pdfView.fromFile(new File(outputPDF)).load();
}
public void applyLicense()
{
// встановити ліцензію
License lic= new License();
InputStream inputStream = getResources().openRawResource(R.raw.license);
try {
lic.setLicense(inputStream);
} catch (Exception e) {
e.printStackTrace();
}
}
}
- Створіть програму та запустіть її на своєму смартфоні Android або віртуальному пристрої.
- Дозвольте цій програмі отримати доступ до сховища, перейшовши в Налаштування->Програми->Дозволи->Менеджер дозволів->Сховище.
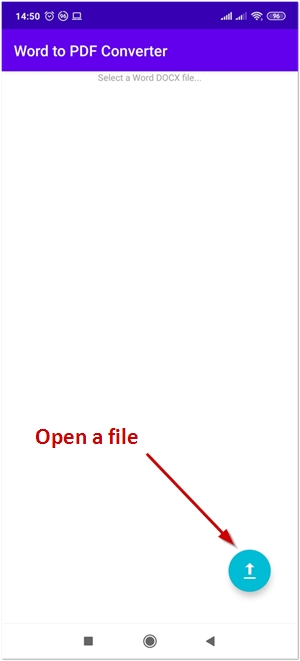
Перетворювач Word у PDF – вихідний код
Завантажте повний вихідний код програми Word to PDF Converter з GitHub.
Висновок
У цій статті ви дізналися, як конвертувати Word у PDF у програмах Android. Ви можете інтегрувати подібні функції у свій власний додаток або покращити цей конвертер до бажаного рівня. Ви можете дізнатися більше про Aspose.Words для Android через Java з документації.