Коментарі використовуються в документах Word, DOCX або DOC, щоб пропонувати вдосконалення та модифікації. Давайте дослідимо, як вставляти коментарі, а також видаляти або видаляти коментарі програмним шляхом за допомогою Java. Ви можете додати ім’я автора, ініціали, текст коментаря, дату та час відповідно до ваших вимог. Ми будемо виконувати всі ці завдання за допомогою API Aspose.Words for Java.
Тут ми вивчатимемо наступні випадки використання коментарів у документах Word:
- Вставте коментар у існуючий документ Word за допомогою Java
- Вставте коментар у новий документ Word за допомогою Java
- Видалити конкретні коментарі з документа Word за допомогою Java
- Видалити всі коментарі з документів Word за допомогою Java
Вставлення або видалення коментарів у файлах Word (DOCX/DOC) API – встановлення
Ви можете завантажити останню версію Aspose.Words for Java API з розділу Завантаження або зі сховища Maven відповідно до наведених нижче конфігурацій:
Репозиторій:
<repositories>
<repository>
<id>AsposeJavaAPI</id>
<name>Aspose Java API</name>
<url>https://repository.aspose.com/repo/</url>
</repository>
</repositories>
Залежність:
<dependencies>
<dependency>
<groupId>com.aspose</groupId>
<artifactId>aspose-words</artifactId>
<version>20.6</version>
<classifier>jdk17</classifier>
</dependency>
<dependency>
<groupId>com.aspose</groupId>
<artifactId>aspose-words</artifactId>
<version>20.7</version>
<classifier>javadoc</classifier>
</dependency>
</dependencies>
Отже, API налаштовано, і ми можемо переходити до вивчення різних випадків використання роботи з коментарями в документах Word.
Вставте коментар у існуючий документ Word за допомогою Java
Ви можете вставляти або додавати коментарі в існуючі файли Microsoft Word, DOCX або DOC, за допомогою Aspose.Words for Java API. Це може бути корисним під час перегляду документів, наприклад, керівник може запропонувати кілька змін або вдосконалень у звіті про здійсненність. Крім того, працювати з коментарями може будь-хто, хто має права редагування документа Word. Вам потрібно виконати наведені нижче кроки, щоб вставити коментарі у файл Word (DOCX/DOC):
- Завантажте наявний файл DOCX із класом документа
- Створіть коментар
- Збережіть файл DOCX
У наведеному нижче фрагменті коду показано, як вставити коментар у документ Word за допомогою Java:
// Завантажити вихідний документ Word
Document doc = new Document(dataDir + "Comments.docx");
// Ініціалізація об’єкта DocumentBuilder
DocumentBuilder builder = new DocumentBuilder(doc);
// Створити новий коментар
Comment comment = new Comment(doc, "Aspose", "Initials", new java.util.Date());
builder.getCurrentParagraph().appendChild(comment);
comment.getParagraphs().add(new com.aspose.words.Paragraph(doc));
comment.getFirstParagraph().getRuns().add(new com.aspose.words.Run(doc, "Sample Comment"));
// Зберегти вихідний файл
doc.save(dataDir + "Comments_Output.docx");
На знімку екрана нижче показано зразок коментаря, доданого в існуючі документи Word:
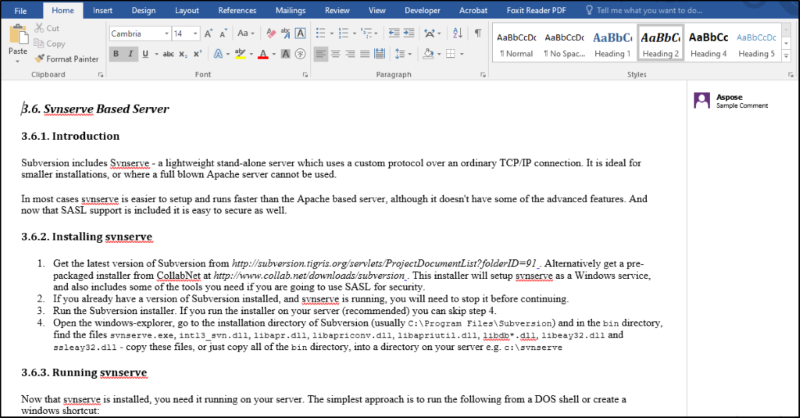
Вставте коментар у новий документ Word за допомогою Java
Коментарі також корисні під час створення нового документа Word. Наприклад, якийсь текст може потребувати доопрацювання, яке можна пояснити за допомогою коментаря. Так само можуть існувати сотні випадків використання, коли коментарі можуть допомогти під час створення нового файлу DOCX. Ви можете легко додавати або вставляти коментарі, виконавши наведені нижче дії.
- Ініціалізація об’єкта DocumentBuilder
- Додайте зразок тексту
- Створіть власний коментар
- Збережіть файл DOCX
Наведений нижче фрагмент коду показує, як вставити коментарі під час створення нового документа Word з нуля за допомогою Java:
// Ініціалізувати новий документ Word
Document doc = new Document();
DocumentBuilder builder = new DocumentBuilder(doc);
// Додайте трохи тексту
builder.write("Some text is added.");
// Створити новий коментар
Comment comment = new Comment(doc, "Aspose", "Initials", new java.util.Date());
builder.getCurrentParagraph().appendChild(comment);
comment.getParagraphs().add(new com.aspose.words.Paragraph(doc));
comment.getFirstParagraph().getRuns().add(new com.aspose.words.Run(doc, "Sample Comment"));
// Збережіть вихідний файл DOCX
doc.save(dataDir + "Comments_Output.docx");
На знімку екрана нижче показано вихідні дані, коли коментар додається до нового документа Word:
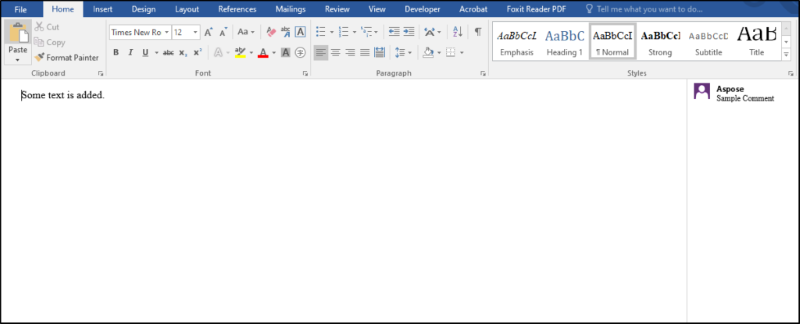
Видалити конкретні коментарі з документа Word за допомогою Java
Коментарі часто видаляються, коли запропоновані покращення чи зміни включені в документ Word. Якщо вам потрібно видалити певні коментарі, виконайте наведені нижче дії.
- Завантажити вихідний документ Word
- Вкажіть ім’я автора
- Видалити коментарі від зазначеного автора
Наведений нижче фрагмент коду показує, як видалити певні коментарі з файлу Word за допомогою Java:
// Відкрийте документ.
Document doc = new Document(dataDir + "Comments.docx");
String authorName = "Aspose";
// Зберіть усі коментарі в документі
NodeCollection comments = doc.getChildNodes(NodeType.COMMENT, true);
// Перегляньте всі коментарі та видаліть коментарі автора Aspose.
for (int i = comments.getCount() - 1; i >= 0; i--) {
Comment comment = (Comment) comments.get(i);
if (comment.getAuthor().equals(authorName))
comment.remove();
}
// Збережіть вихідний файл DOCX
doc.save(dataDir + "output.docx");
Видалити всі коментарі з документів Word за допомогою Java
Усі коментарі документа Word можна відразу видалити. Щоб видалити всі коментарі, виконайте наведені нижче дії.
- Відкрийте файл word docx
- Зберіть усі коментарі у файл
- Видалити всі коментарі
У наступному фрагменті коду пояснюється, як видалити всі коментарі з документів Word за допомогою Java:
// Відкрийте документ.
Document doc = new Document(dataDir + "Comments.docx");
// Зберіть усі коментарі в документі
NodeCollection comments = doc.getChildNodes(com.aspose.words.NodeType.COMMENT, true);
// Видалити всі коментарі.
comments.clear();
doc.save(dataDir + "output.docx");
Висновок
Підводячи підсумок, ми навчилися програмно додавати, вставляти, видаляти або видаляти коментарі з документів Word за допомогою Java. Якщо у вас виникли сумніви чи непорозуміння, зв’яжіться з нами на безкоштовному форумі підтримки.