Водяні знаки зазвичай використовуються, щоб показати право власності або класифікацію документа. У цій статті ми навчимося працювати з водяними знаками в документах Word за допомогою API Aspose.Words for .NET. Давайте розглянемо наступні випадки використання водяних знаків.
- Додайте текстовий водяний знак у документ Word за допомогою C#
- Додайте водяний знак зображення в документ Word за допомогою C#
- Видалення водяного знака з документа Word за допомогою C#
Додайте текстовий водяний знак у документ Word за допомогою C#
Ви можете додати або вставити текстовий водяний знак у документ Word, будь то файл DOC або DOCX. Щоб додати текстовий водяний знак, просто виконайте наведені нижче дії.
- Завантажити вхідний файл DOC/DOCX
- Встановіть різні параметри TextWatermarkOptions, включаючи шрифт і макет
- Встановити текст водяного знака
- Збережіть вихідний файл word
Наступний фрагмент коду показує, як додати водяний знак у документ Word (DOC/DOCX) за допомогою C#:
Document doc = new Document(dataDir + "Document.docx");
TextWatermarkOptions options = new TextWatermarkOptions()
{
FontFamily = "Arial",
FontSize = 36,
Color = Color.Black,
Layout = WatermarkLayout.Diagonal,
IsSemitrasparent = true
};
doc.Watermark.SetText("CONFIDENTIAL", options);
doc.Save(dataDir + "AddTextWatermark_out.docx");
На знімку екрана нижче наведено зразок вихідних даних, створених за допомогою вищевказаного фрагмента коду C#:
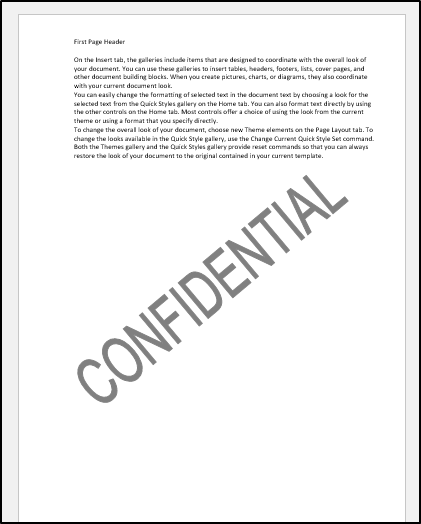
Додайте водяний знак зображення в документ Word за допомогою C#
Ви також можете додати зображення як водяний знак у документ Word. Зображення можна додати на додаток до тексту, як ми дізналися в попередньому прикладі. Ви можете виконати наведені нижче дії, щоб додати водяний знак зображення в документ Word:
- Завантажити вхідний файл Word
- Ініціалізація об’єкта ImageWatermarkOptions
- Установити зображення як водяний знак у документі Word
- Збережіть вихідний файл
Наступний фрагмент коду базується на цих кроках, які показують, як додати водяний знак зображення в документи Word за допомогою C#:
Document doc = new Document(dataDir + "Document.doc");
ImageWatermarkOptions options = new ImageWatermarkOptions()
{
IsWashout = false
};
doc.Watermark.SetImage(Image.FromFile(dataDir + "Watermark.jpg"), options);
doc.Save(dataDir + "AddImageWatermark_out.docx");
Ми використали зображення логотипу Aspose як зразок зображення, щоб ви могли спостерігати за результатом попереднього перегляду програми Microsoft Word, де зображення встановлено як водяний знак документа. На наступному знімку екрана зображено вихідний файл word:
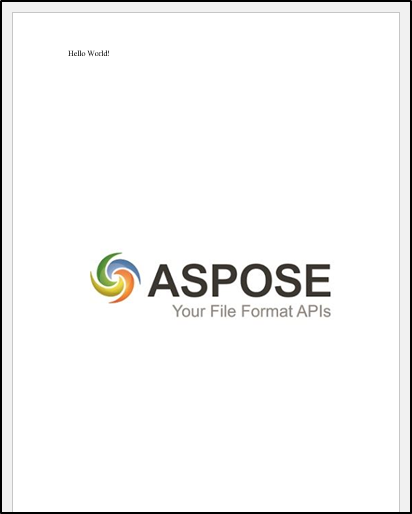
Видалення водяного знака в документі Word за допомогою C#
Ви можете легко видалити або видалити водяний знак із документа Word за допомогою C#. Виконайте наведені нижче кроки для видалення водяного знака з документа Word.
- Завантажити вхідний файл Word
- Укажіть тип водяного знака, який потрібно видалити
- Видалити водяний знак
- Збережіть вихідний файл word
Наступний фрагмент коду показує, як видалити водяний знак із документа Word за допомогою C#:
Document doc = new Document(dataDir + "AddTextWatermark_out.docx");
if (doc.Watermark.Type == WatermarkType.Text)
{
doc.Watermark.Remove();
}
doc.Save(dataDir + "RemoveWatermark_out.docx");
Висновок
Ми навчилися додавати або вставляти текстовий водяний знак у документи Word. Крім того, ми також дослідили, як додати водяний знак зображення в документи Word. Ви можете використовувати ці функції окремо або, можливо, також у комбінації, тобто одночасно додавати водяний знак тексту та зображення в документ Word. Крім того, ваша програма .NET може бути достатньо ефективною для видалення водяних знаків із документів Word. Ми створили цю статтю як просте керівництво по роботі з водяними знаками в word. У разі будь-яких питань або проблем зв’яжіться з нами через безкоштовний форум підтримки.