
Trong một số tài liệu PDF, đồ thị và biểu đồ được sử dụng để biểu thị dữ liệu hoặc thông tin một cách trực quan. Trong một số trường hợp, biểu đồ được sử dụng để mô tả bằng đồ thị luồng của các hoạt động hoặc hoạt động trong một hệ thống, chẳng hạn như biểu đồ luồng, trong khi một số được sử dụng để vẽ các mẫu dữ liệu. Bài viết này trình bày cách tạo đồ thị và biểu đồ trong tệp PDF trong C# .NET. Chúng tôi sẽ trình bày rõ ràng cách tạo các đối tượng đồ họa khác nhau trong tệp PDF.
- C# .NET API để tạo đồ thị và biểu đồ trong PDF
- Tạo Arc trong PDF
- Tạo vòng kết nối trong PDF
- Thêm đường cong trong PDF
- Thêm một dòng trong PDF
- Tạo hình chữ nhật trong PDF
- Tạo hình elip trong PDF
C# .NET API để tạo đồ thị và biểu đồ trong PDF - Tải xuống miễn phí
Chúng tôi sẽ sử dụng Aspose.PDF for .NET để tạo biểu đồ và đồ thị trong tệp PDF. API được thiết kế để thực hiện thao tác và tạo PDF trong các ứng dụng .NET. Nó cho phép bạn tạo các tệp PDF có bố cục đơn giản và phức tạp một cách liền mạch. Bạn có thể tải xuống mã nhị phân của API hoặc cài đặt nó bằng NuGet.
PM> Install-Package Aspose.PDF
Tạo Arc trong PDF trong C#
Sau đây là các bước để thêm một cung tròn trong PDF trong C#.
- Tạo tệp PDF mới hoặc tải tệp hiện có bằng cách sử dụng lớp Tài liệu.
- Tạo một đối tượng Đồ thị với các kích thước.
- Đặt BorderInfo cho đối tượng đồ thị.
- Tạo một thể hiện của lớp Arc và đặt kích thước và các tham số khác của nó.
- Thêm cung tròn vào bộ sưu tập hình dạng của Đồ thị bằng phương pháp Graph.Shapes.Add (Arc).
- Thêm biểu đồ vào trang bằng phương pháp Page.Paragraphs.Add (Graph).
- Lưu tệp PDF bằng phương pháp Document.Save (String).
Mẫu mã sau đây cho thấy cách thêm vòng cung trong PDF trong C#.
// Tạo phiên bản tài liệu
Document pdfDocument = new Document();
// Thêm trang vào bộ sưu tập các trang của tệp PDF
var page = pdfDocument.Pages.Add();
// Tạo đối tượng Biểu đồ với các kích thước nhất định
Graph graph = new Graph(400, 400);
// Đặt đường viền cho đối tượng Vẽ
BorderInfo borderInfo = new BorderInfo(BorderSide.All, Color.Green);
graph.Border = borderInfo;
// Tạo một vòng cung
Arc arc1 = new Arc(100, 100, 95, 0, 90);
arc1.GraphInfo.Color = Color.GreenYellow;
graph.Shapes.Add(arc1);
Graph graph2 = new Graph(400, 400);
// Tạo một vòng cung lấp đầy
Arc arc = new Arc(100, 100, 95, 0, 90);
arc.GraphInfo.FillColor=Color.GreenYellow;
graph2.Shapes.Add(arc);
Line line = new Line(new float[] { 195, 100, 100, 100, 100, 195 });
line.GraphInfo.FillColor=Color.GreenYellow;
graph2.Shapes.Add(line);
// Thêm đối tượng đồ thị vào bộ sưu tập đoạn văn của trang
page.Paragraphs.Add(graph);
page.Paragraphs.Add(graph2);
// Lưu tệp PDF
pdfDocument.Save("create-arc.pdf");
Sau đây là các vòng cung mà chúng tôi đã tạo bằng cách sử dụng mẫu mã trên.
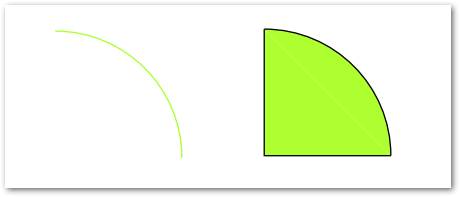
C# Tạo vòng kết nối trong PDF
Sau đây là các bước để thêm vòng kết nối vào tệp PDF trong C#.
- Tạo tệp PDF mới hoặc tải tệp hiện có bằng lớp Tài liệu.
- Tạo một đối tượng Đồ thị với các kích thước.
- Đặt BorderInfo cho đối tượng đồ thị.
- Tạo một thể hiện của lớp Circle và thiết lập kích thước của nó.
- Thêm hình tròn vào bộ sưu tập hình dạng của Graph bằng phương pháp Graph.Shapes.Add (Circle).
- Thêm đồ thị vào trang bằng phương pháp Page.Paragraphs.Add (Graph).
- Lưu tệp PDF bằng phương pháp Document.Save (String).
Mẫu mã sau đây cho thấy cách thêm vòng kết nối trong PDF trong C#.
// Tạo phiên bản tài liệu
Document pdfDocument = new Document();
// Thêm trang vào bộ sưu tập các trang của tệp PDF
var page = pdfDocument.Pages.Add();
// Tạo đối tượng Biểu đồ với các kích thước nhất định
Graph graph = new Graph(400, 400);
// Đặt đường viền cho đối tượng Vẽ
BorderInfo borderInfo = new BorderInfo(BorderSide.All, Color.Green);
graph.Border = borderInfo;
// Tạo vòng kết nối
Circle circle = new Circle(100, 100, 40);
circle.GraphInfo.Color = Color.GreenYellow;
circle.GraphInfo.FillColor=Color.GreenYellow;
graph.Shapes.Add(circle);
// Thêm đối tượng đồ thị vào bộ sưu tập đoạn văn của trang
page.Paragraphs.Add(graph);
// Lưu tệp PDF
pdfDocument.Save("create-circle.pdf");
Sau đây là vòng kết nối mà chúng tôi đã tạo bằng cách sử dụng mẫu mã ở trên.
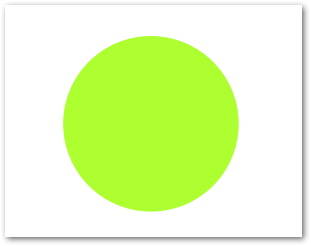
Thêm đường cong trong PDF trong C#
Sau đây là các bước để thêm đường cong trong tệp PDF trong C#.
- Tạo tệp PDF mới hoặc tải tệp hiện có bằng lớp Tài liệu.
- Tạo một đối tượng Đồ thị với các kích thước.
- Đặt BorderInfo cho đối tượng đồ thị.
- Tạo một thể hiện của lớp Curve và thiết lập kích thước của nó.
- Thêm đường cong vào bộ sưu tập hình dạng của Đồ thị bằng phương pháp Graph.Shapes.Add (Curve).
- Thêm đồ thị vào trang bằng phương pháp Page.Paragraphs.Add (Graph).
- Lưu tệp PDF bằng phương pháp Document.Save (String).
Mẫu mã sau đây cho thấy cách thêm đường cong vào tệp PDF trong C#.
// Tạo phiên bản tài liệu
Document pdfDocument = new Document();
// Thêm trang vào bộ sưu tập các trang của tệp PDF
var page = pdfDocument.Pages.Add();
// Tạo đối tượng Biểu đồ với các kích thước nhất định
Graph graph = new Graph(400, 400);
// Đặt đường viền cho đối tượng Vẽ
BorderInfo borderInfo = new BorderInfo(BorderSide.All, Color.Green);
graph.Border = borderInfo;
// Tạo một đường cong
Curve curve1 = new Curve(new float[] { 10, 10, 50, 60, 70, 10, 100, 120 });
curve1.GraphInfo.Color = Color.GreenYellow;
graph.Shapes.Add(curve1);
// Tạo đối tượng Vẽ với các kích thước nhất định
Graph graph2 = new Graph(400, 200);
// Tạo đường cong lấp đầy
Curve curve2 = new Curve(new float[] { 50, 30, 200, 60, 70, 10, 100, 120 });
curve2.GraphInfo.FillColor = Color.GreenYellow;
graph2.Shapes.Add(curve2);
// Thêm đối tượng đồ thị vào bộ sưu tập đoạn văn của trang
page.Paragraphs.Add(graph);
page.Paragraphs.Add(graph2);
// Lưu tệp PDF
pdfDocument.Save("create-curve.pdf");
Sau đây là các đường cong mà chúng tôi đã tạo bằng cách sử dụng mẫu mã trên.
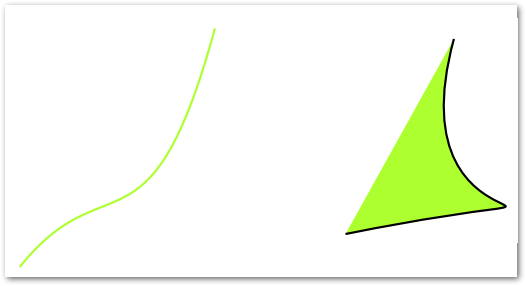
C# Thêm một dòng trong PDF
Sau đây là các bước để thêm một dòng trong PDF bằng C#.
- Tạo tệp PDF mới hoặc tải tệp hiện có bằng lớp Tài liệu.
- Tạo một đối tượng Đồ thị với các kích thước.
- Đặt BorderInfo cho đối tượng đồ thị.
- Tạo một thể hiện của lớp Line và thiết lập các kích thước của nó.
- Đặt các thuộc tính khác của đường như kiểu, chiều rộng, v.v.
- Thêm dòng vào bộ sưu tập hình dạng của Graph bằng phương pháp Graph.Shapes.Add (Line).
- Thêm đồ thị vào trang bằng phương pháp Page.Paragraphs.Add (Graph).
- Lưu tệp PDF bằng phương pháp Document.Save (String).
Mẫu mã sau đây cho thấy cách thêm dòng trong PDF trong C#.
// Tạo phiên bản tài liệu
Document pdfDocument = new Document();
// Thêm trang vào bộ sưu tập các trang của tệp PDF
var page = pdfDocument.Pages.Add();
// Tạo đối tượng Biểu đồ với các kích thước nhất định
Graph graph = new Graph(400, 400);
// Đặt đường viền cho đối tượng Vẽ
BorderInfo borderInfo = new BorderInfo(BorderSide.All, Color.Green);
graph.Border = borderInfo;
// Tạo cá thể dòng
Line line = new Line(new float[] { 300, 200, 200, 100 });
line.GraphInfo.LineWidth = 5;
// Thêm đối tượng hình chữ nhật vào bộ sưu tập hình dạng của đối tượng Đồ thị
graph.Shapes.Add(line);
// Tạo đường đứt nét
Line line2 = new Line(new float[] { 100, 100, 200, 100 });
// Đặt màu cho đối tượng Đường
line2.GraphInfo.Color = Color.Red;
// Đặt chiều rộng dòng
line2.GraphInfo.LineWidth = 5;
// Chỉ định mảng gạch ngang cho đối tượng dòng
line2.GraphInfo.DashArray=new int[] { 0, 1, 0 };
// Đặt giai đoạn dấu gạch ngang cho phiên bản Đường
line2.GraphInfo.DashPhase = 1;
// Thêm đường vào bộ sưu tập hình dạng của đối tượng vẽ
graph.Shapes.Add(line2);
// Thêm đối tượng đồ thị vào bộ sưu tập đoạn văn của trang
page.Paragraphs.Add(graph);
// Lưu tệp PDF
pdfDocument.Save("create-line.pdf");
Sau đây là các dòng mà chúng tôi đã tạo bằng cách sử dụng mẫu mã trên.
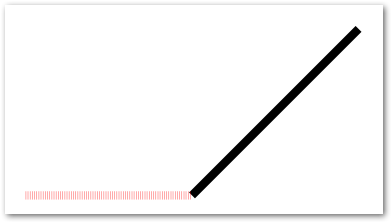
Tạo hình chữ nhật trong PDF trong C#
Tương tự như các đối tượng đồ họa khác, bạn có thể thêm hình chữ nhật vào PDF. Ngoài ra, bạn có thể tô màu hình chữ nhật bằng một màu nhất định, điều khiển Z-Order, thêm màu gradient, v.v. Sau đây là các bước để tạo hình chữ nhật trong tệp PDF trong C#.
- Tạo tệp PDF mới hoặc tải tệp hiện có bằng lớp Tài liệu.
- Tạo một đối tượng Đồ thị với các kích thước.
- Đặt BorderInfo cho đối tượng đồ thị.
- Tạo một thể hiện của lớp Rectangle và thiết lập kích thước của nó.
- Đặt các thuộc tính khác của hình chữ nhật như màu tô, độ dốc, v.v.
- Thêm hình chữ nhật vào bộ sưu tập hình dạng của Đồ thị bằng phương pháp Graph.Shapes.Add (Rectangle).
- Thêm đồ thị vào trang bằng phương pháp Page.Paragraphs.Add (Graph).
- Lưu tệp PDF bằng phương pháp Document.Save (String).
Mẫu mã sau đây cho thấy cách thêm hình chữ nhật trong PDF trong C#.
// Tạo phiên bản tài liệu
Document pdfDocument = new Document();
// Thêm trang vào bộ sưu tập các trang của tệp PDF
var page = pdfDocument.Pages.Add();
// Tạo đối tượng Biểu đồ với các kích thước nhất định
Graph graph = new Graph(400, 400);
// Đặt đường viền cho đối tượng Vẽ
BorderInfo borderInfo = new BorderInfo(BorderSide.All, Color.Green);
graph.Border = borderInfo;
Aspose.Pdf.Drawing.Rectangle rect = new Aspose.Pdf.Drawing.Rectangle(300, 100, 200, 120);
// Chỉ định màu tô cho đối tượng Biểu đồ
rect.GraphInfo.FillColor = Color.Red;
// Thêm đối tượng hình chữ nhật vào bộ sưu tập hình dạng của đối tượng Đồ thị
graph.Shapes.Add(rect);
// Tô màu hình chữ nhật với gradient
Aspose.Pdf.Drawing.Rectangle rect2 = new Aspose.Pdf.Drawing.Rectangle(0, 0, 300, 300);
graph.Shapes.Add(rect2);
// Chỉ định màu tô Gradient cho đối tượng Biểu đồ và tô màu
Color gradientFill = new Color();
rect2.GraphInfo.FillColor = gradientFill;
// Đặt độ dốc
GradientAxialShading gradientAxialShading = new GradientAxialShading(Color.Red, Color.Blue);
gradientAxialShading.Start = new Point(0, 0);
gradientAxialShading.End = new Point(300, 300);
gradientFill.PatternColorSpace = gradientAxialShading;
// Thêm đối tượng đồ thị vào bộ sưu tập đoạn văn của trang
page.Paragraphs.Add(graph);
// Lưu tệp PDF
pdfDocument.Save("create-rectangle.pdf");
Sau đây là các hình chữ nhật mà chúng tôi đã tạo bằng cách sử dụng mẫu mã trên.
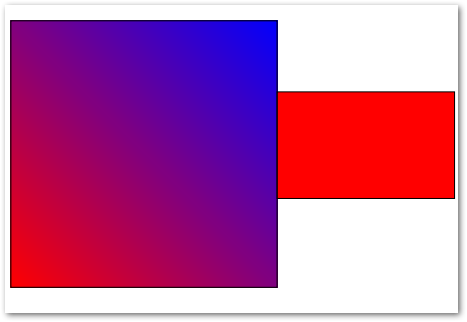
Tạo hình elip trong PDF trong C#
Cuối cùng nhưng không kém phần quan trọng, chúng ta hãy xem cách tạo một hình elip trong PDF trong C#.
- Tạo tệp PDF mới hoặc tải tệp hiện có bằng lớp Tài liệu.
- Tạo một đối tượng Đồ thị với các kích thước.
- Đặt BorderInfo cho đối tượng đồ thị.
- Tạo một thể hiện của lớp Ellipse và thiết lập kích thước của nó.
- Đặt các thuộc tính khác của hình elip chẳng hạn như màu tô, v.v.
- Thêm hình elip vào bộ sưu tập hình dạng của Đồ thị bằng phương pháp Graph.Shapes.Add (Ellipse).
- Thêm đồ thị vào trang bằng phương pháp Page.Paragraphs.Add (Graph).
- Lưu tệp PDF bằng phương pháp Document.Save (String).
Mẫu mã sau đây cho thấy cách thêm một hình elip trong tệp PDF trong C#.
// Tạo phiên bản tài liệu
Document pdfDocument = new Document();
// Thêm trang vào bộ sưu tập các trang của tệp PDF
var page = pdfDocument.Pages.Add();
// Tạo đối tượng Biểu đồ với các kích thước nhất định
Graph graph = new Graph(400, 400);
// Đặt đường viền cho đối tượng Vẽ
BorderInfo borderInfo = new BorderInfo(BorderSide.All, Color.Green);
graph.Border = borderInfo;
// Tạo hình elip
Ellipse ellipse1 = new Ellipse(100, 100, 120, 60);
ellipse1.GraphInfo.Color = Color.GreenYellow;
ellipse1.Text = new TextFragment("Ellipse");
graph.Shapes.Add(ellipse1);
// Tạo hình elip đầy
Ellipse ellipse2 = new Ellipse(200, 100, 120, 180);
ellipse2.GraphInfo.FillColor = Color.GreenYellow;
graph.Shapes.Add(ellipse2);
// Thêm đối tượng đồ thị vào bộ sưu tập đoạn văn của trang
page.Paragraphs.Add(graph);
// Lưu tệp PDF
pdfDocument.Save("create-ellipse.pdf");
Sau đây là các dấu chấm lửng mà chúng tôi đã tạo bằng cách sử dụng mẫu mã ở trên.

C# .NET API để tạo biểu đồ và đồ thị PDF - Nhận giấy phép miễn phí
Bạn có thể nhận giấy phép tạm thời miễn phí để sử dụng Aspose.PDF for .NET mà không có giới hạn đánh giá.
Sự kết luận
Trong bài viết này, bạn đã học cách tạo các đối tượng biểu đồ và đồ thị khác nhau trong tệp PDF bằng C#. Bạn đã thấy cách thêm vòng cung, hình tròn, hình chữ nhật, đường thẳng, đường cong và hình elip trong PDF. Hơn nữa, bạn có thể khám phá thêm về .NET PDF API bằng cách sử dụng tài liệu. Trong trường hợp bạn có bất kỳ câu hỏi hoặc thắc mắc nào, bạn có thể liên hệ với chúng tôi qua diễn đàn của chúng tôi.