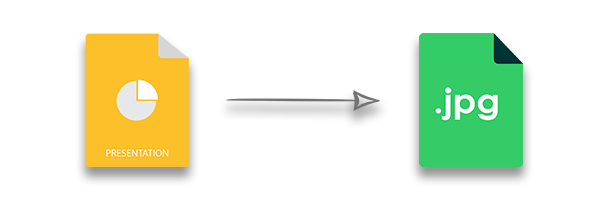
Trong khi làm việc với các bản trình bày PowerPoint trong các ứng dụng Python của bạn, bạn có thể cần tạo hình thu nhỏ cho PPT. Ví dụ, trong khi tạo trình chiếu hoặc một công cụ thao tác trình chiếu. Trong bài viết này, bạn sẽ học cách tạo hình thu nhỏ bằng cách chuyển đổi hình ảnh PPT sang JPG trong Python. Chúng tôi cũng sẽ trình bày cách tạo hình ảnh JPG có kích thước tùy chỉnh và hiển thị các ghi chú và nhận xét trên trang trình bày.
- Công cụ chuyển đổi PPT sang JPG trong Python
- Chuyển đổi PPT sang JPG
- Tùy chỉnh kích thước của JPG kết quả
- Bao gồm Ghi chú và Nhận xét trong Hình ảnh JPG
Công cụ chuyển đổi PPT sang JPG trong Python
Để chuyển đổi bản trình bày PowerPoint sang hình ảnh JPG, chúng tôi sẽ sử dụng Aspose.Slides for Python qua .NET. Nó là một thư viện mạnh mẽ để triển khai các tính năng thao tác trình bày bằng Python. Sử dụng thư viện, bạn có thể tạo, sửa đổi và chuyển đổi các bản trình bày một cách liền mạch. Sử dụng lệnh pip sau để cài đặt thư viện từ PyPI.
> pip install aspose.slides
Chuyển đổi PPT sang JPG bằng Python
Sau đây là các bước để chuyển đổi bản trình bày PPT sang ảnh JPG bằng Python.
- Đầu tiên, tải tệp bản trình bày bằng lớp Trình bày.
- Sau đó, lặp lại các trang trình bày bằng bộ sưu tập Pesentation.slides.
- Nhận tham chiếu của từng ISlide trong bộ sưu tập bằng cách sử dụng chỉ mục của slide.
- Cuối cùng, sử dụng phương thức ISlide.getthumbnail(). Save (string, ImageFormat.jpeg) để chuyển một slide sang ảnh JPG.
Mẫu mã sau đây cho thấy cách chuyển đổi PowerPoint PPTX sang JPG bằng Python.
import aspose.slides as slides
import aspose.pydrawing as drawing
# Tải bản trình bày
pres = slides.Presentation("presentation.pptx")
# Lặp qua các trang trình bày
for index in range(pres.slides.length):
# Tham khảo slide
slide = pres.slides[index]
# Lưu dưới dạng JPG
slide.get_thumbnail().save("slide_{i}.jpg".format(i = index), drawing.imaging.ImageFormat.jpeg)
Ảnh chụp màn hình sau đây cho thấy hình ảnh JPG kết quả của trang chiếu đầu tiên trong bản trình bày.

Hình ảnh JPG kết quả
PPT sang JPG - Tùy chỉnh kích thước hình ảnh
Bạn cũng có thể tùy chỉnh kích thước của hình ảnh JPG kết quả bằng cách cung cấp chiều rộng và chiều cao. Ngoài ra, bạn có thể chia tỷ lệ hình ảnh theo yêu cầu của mình. Các bước sau đây trình bày cách chuyển đổi PPT sang JPG với kích thước và tỷ lệ tùy chỉnh.
- Đầu tiên, tải tệp bản trình bày bằng lớp Trình bày.
- Tạo hai biến để thiết lập chiều rộng và chiều cao của hình ảnh JPG.
- Đặt tỷ lệ X và Y của hình ảnh bằng cách sử dụng chiều rộng và chiều cao được chỉ định.
- Lặp lại các trang trình bày bằng bộ sưu tập Pesentation.slides.
- Nhận tham chiếu của từng ISlide từ bộ sưu tập bằng cách sử dụng chỉ mục của trang trình bày.
- Chuyển đổi slide sang JPG bằng phương pháp ISlide.getthumbnail (scaleX, scaleY) .save (string, ImageFormat.jpeg).
Mẫu mã sau đây cho thấy cách tạo hình thu nhỏ PPT với tỷ lệ và kích thước tùy chỉnh trong Python.
import aspose.slides as slides
import aspose.pydrawing as drawing
# Tải bản trình bày
pres = slides.Presentation("presentation.pptx")
desiredX = 1200
desiredY = 800
scaleX = (float)(1.0 / pres.slide_size.size.width) * desiredX
scaleY = (float)(1.0 / pres.slide_size.size.height) * desiredY
# Lặp qua các trang trình bày
for index in range(pres.slides.length):
# Tham khảo slide
slide = pres.slides[index]
# Lưu dưới dạng JPG
slide.get_thumbnail(scaleX, scaleY).save("slide_{i}.jpg".format(i = index), drawing.imaging.ImageFormat.jpeg)
Bao gồm ghi chú và nhận xét - Python PPT sang JPG
MS PowerPoint cũng cho phép bạn viết bình luận và ghi chú cho mỗi slide trong bài thuyết trình. Theo mặc định, các nhận xét và ghi chú không được hiển thị trong chuyển đổi PPT sang JPG. Tuy nhiên, bạn có thể đưa chúng vào ảnh JPG kết quả theo các bước dưới đây.
Đầu tiên, tải tệp bản trình bày bằng lớp Trình bày.
Tạo một đối tượng Bitmap bằng cách chỉ định chiều rộng và chiều cao của hình ảnh kết quả.
Tạo một đối tượng của lớp RenderingOptions.
Chỉ định vị trí cho các ghi chú bằng cách sử dụng thuộc tính RenderingOptions.notescommentslayouting.notesposition.
Để bao gồm các nhận xét, hãy sử dụng thuộc tính RenderingOptions.notescommentslayouting.commentsposition.
Lặp lại các slide trong bộ sưu tập Pesentation.slides.
Tạo đối tượng đồ họa từ Bitmap bằng phương pháp Graphics.fromimage (Bitmap).
Kết xuất trang trình bày thành đồ họa bằng phương pháp Presentation.slides [index] .rendertographics (RenderingOptions, graphics).
Lưu trang chiếu dưới dạng JPG bằng phương thức Bitmap.save (string, ImageFormat.jpeg).
Mẫu mã sau đây cho thấy cách hiển thị ghi chú và nhận xét trong chuyển đổi PPT sang JPG.
import aspose.slides as slides
import aspose.pydrawing as drawing
# Tải bản trình bày
pres = slides.Presentation("presentation.pptx")
# Tạo một đối tượng bitmap
bmp = drawing.Bitmap(1000, 700)
# Đặt ghi chú và vị trí nhận xét
opts = slides.export.RenderingOptions()
opts.notes_comments_layouting.notes_position = slides.export.NotesPositions.BOTTOM_TRUNCATED
# Để bao gồm các bình luận
opts.notes_comments_layouting.comments_area_color = drawing.Color.orange
opts.notes_comments_layouting.comments_area_width = 200
opts.notes_comments_layouting.comments_position = slides.export.CommentsPositions.RIGHT
# Lặp qua các trang trình bày
for index in range(pres.slides.length):
# Tạo đồ họa từ bitmap
graphics = drawing.Graphics.from_image(bmp)
# Kết xuất trang trình bày thành đồ họa
pres.slides[index].render_to_graphics(opts, graphics)
# Lưu dưới dạng JPG
bmp.save("slide_{i}.jpg".format(i = index), drawing.imaging.ImageFormat.jpeg)
Ảnh chụp màn hình sau đây cho thấy hình ảnh JPG kết quả có chứa các ghi chú và nhận xét trên trang trình bày.
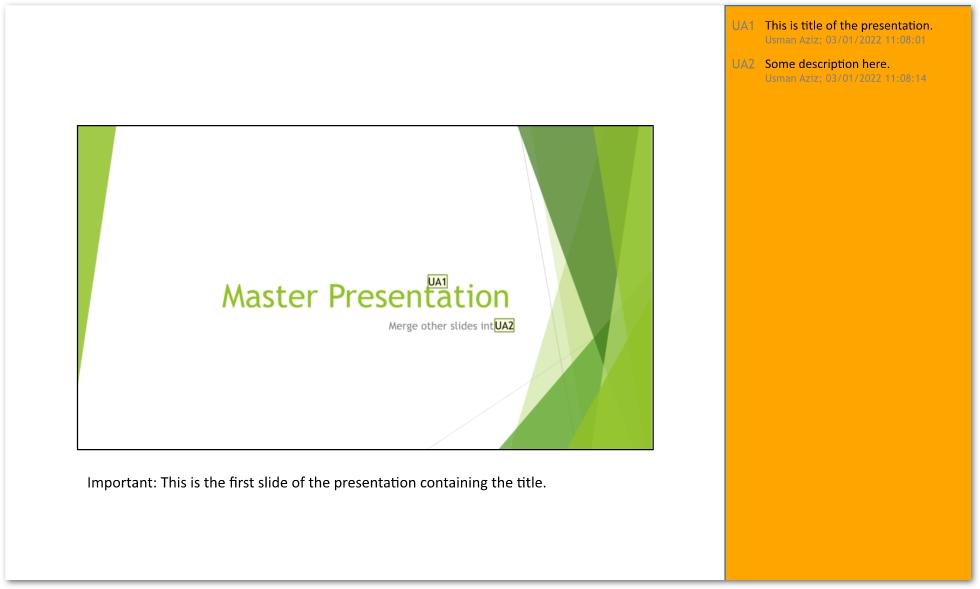
PPT sang JPG với Ghi chú và Nhận xét Trang trình bày
Nhận giấy phép miễn phí
Bạn có thể sử dụng Aspose.Slides for Python qua .NET mà không có giới hạn đánh giá bằng cách nhận giấy phép tạm thời.
Sự kết luận
Trong bài viết này, bạn đã học cách chuyển đổi hình ảnh PowerPoint PPT hoặc PPTX sang JPG bằng Python. Ngoài ra, bạn đã thấy cách tạo hình ảnh JPG với kích thước và tỷ lệ tùy chỉnh. Chúng tôi cũng đã trình bày cách bao gồm ghi chú và nhận xét trên slide trong chuyển đổi PPT sang JPG. Aspose.Slides for Python qua .NET cũng cung cấp một loạt các tính năng mà bạn có thể khám phá bằng cách sử dụng tài liệu. Trong trường hợp bạn có bất kỳ câu hỏi nào, hãy liên hệ với chúng tôi trên diễn đàn của chúng tôi.
Xem thêm
- Chuyển đổi PPTX sang PDF bằng Python
- Tạo bản trình bày PowerPoint bằng Python
- Chuyển đổi PPT sang PNG bằng Python
Mẹo: Bạn có thể muốn xem trình chuyển đổi PowerPoint to JPG của Aspose MIỄN PHÍ.