
Biểu đồ được sử dụng để biểu diễn dữ liệu bằng đồ thị, giúp phân tích dễ dàng hơn. Do đó, MS PowerPoint hỗ trợ một loạt các biểu đồ để trực quan hóa dữ liệu theo những cách khác nhau. Trong số tất cả, các biểu đồ được sử dụng phổ biến nhất bao gồm biểu đồ tròn, biểu đồ đường, biểu đồ thanh, biểu đồ, biểu đồ chứng khoán, v.v. Trong bài viết này, bạn sẽ học cách tạo các biểu đồ này trong PowerPoint PPT hoặc PPTX bằng Python.
- Thư viện Python để tạo biểu đồ trong PowerPoint
- Tạo biểu đồ cột trong PowerPoint bằng Python
- Tạo biểu đồ phân tán trong PPT bằng Python
- Thêm biểu đồ hình tròn trong PPT bằng Python
- Thêm biểu đồ Histogram trong PPT bằng Python
- Tạo biểu đồ chứng khoán trong PowerPoint bằng Python
- Thông tin thêm về Biểu đồ
Thư viện Python để tạo biểu đồ trong PowerPoint PPT
Để tạo biểu đồ trong PowerPoint PPT / PPTX, chúng tôi sẽ sử dụng Aspose.Slides for Python qua .NET. Đây là một thư viện giàu tính năng cung cấp một gói hoàn chỉnh để tạo và thao tác các bài thuyết trình PowerPoint. Bạn có thể cài đặt nó từ PyPI bằng lệnh pip sau.
> pip install aspose.slides
Aspose.Slides hỗ trợ nhiều loại biểu đồ có thể được thêm động vào các bài thuyết trình. Trong các phần sau, chúng tôi sẽ trình bày cách tạo một số loại biểu đồ phổ biến.
Tạo biểu đồ cột trong PowerPoint PPT bằng Python
Trong phần này, bạn sẽ học cách tạo biểu đồ cột trong bản trình bày PowerPoint bằng Python. Sau đây là các bước để thực hiện thao tác này.
- Đầu tiên, tạo một thể hiện của lớp Presentation.
- Lấy tham chiếu của trang chiếu từ Presentations.slides trong một đối tượng.
- Thêm biểu đồ Cột theo cụm với dữ liệu mặc định bằng phương pháp Slide.shapes.addchart().
- Đặt tiêu đề biểu đồ và các thuộc tính khác như định dạng văn bản.
- Truy cập sổ làm việc dữ liệu biểu đồ vào một đối tượng bằng phương thức Chart.chartdata.chartdataworkbook().
- Xóa tất cả các chuỗi và danh mục mặc định khỏi dữ liệu biểu đồ bằng cách sử dụng các phương thức Chart.chartdata.series.clear() và Chart.chartdata.categories.clear() tương ứng.
- Thêm loạt và danh mục mới.
- Truy cập từng chuỗi biểu đồ vào một đối tượng và thêm các điểm dữ liệu vào đối tượng đó.
- Thêm màu tô cho chuỗi biểu đồ và đặt nhãn.
- Cuối cùng, lưu bản trình bày bằng phương thức Presentation.save (string, SaveFormat).
Mẫu mã sau đây cho thấy cách tạo biểu đồ cột trong PowerPoint PPT bằng Python.
import aspose.slides as slides
import aspose.pydrawing as drawing
# Tạo bản trình bày (hoặc tải bản trình bày hiện có)
with slides.Presentation() as pres:
# Truy cập trang trình bày đầu tiên
sld = pres.slides[0]
# Thêm biểu đồ với dữ liệu mặc định
chart = sld.shapes.add_chart(slides.charts.ChartType.CLUSTERED_COLUMN, 0, 0, 500, 500)
# Đặt tiêu đề biểu đồ
chart.chart_title.add_text_frame_for_overriding("Sample Title")
chart.chart_title.text_frame_for_overriding.text_frame_format.center_text = 1
chart.chart_title.height = 20
chart.has_title = True
# Đặt chuỗi đầu tiên để hiển thị các giá trị
chart.chart_data.series[0].labels.default_data_label_format.show_value = True
# Đặt chỉ mục của bảng dữ liệu biểu đồ
defaultWorksheetIndex = 0
# Nhận bảng dữ liệu biểu đồ
fact = chart.chart_data.chart_data_workbook
# Xóa chuỗi và danh mục được tạo mặc định
chart.chart_data.series.clear()
chart.chart_data.categories.clear()
s = len(chart.chart_data.series)
s = len(chart.chart_data.categories)
# Thêm sê-ri mới
chart.chart_data.series.add(fact.get_cell(defaultWorksheetIndex, 0, 1, "Series 1"), chart.type)
chart.chart_data.series.add(fact.get_cell(defaultWorksheetIndex, 0, 2, "Series 2"), chart.type)
# Thêm danh mục mới
chart.chart_data.categories.add(fact.get_cell(defaultWorksheetIndex, 1, 0, "Caetegoty 1"))
chart.chart_data.categories.add(fact.get_cell(defaultWorksheetIndex, 2, 0, "Caetegoty 2"))
chart.chart_data.categories.add(fact.get_cell(defaultWorksheetIndex, 3, 0, "Caetegoty 3"))
# Lấy chuỗi biểu đồ đầu tiên
series = chart.chart_data.series[0]
# Điền dữ liệu chuỗi
series.data_points.add_data_point_for_bar_series(fact.get_cell(defaultWorksheetIndex, 1, 1, 20))
series.data_points.add_data_point_for_bar_series(fact.get_cell(defaultWorksheetIndex, 2, 1, 50))
series.data_points.add_data_point_for_bar_series(fact.get_cell(defaultWorksheetIndex, 3, 1, 30))
# Đặt màu tô cho chuỗi
series.format.fill.fill_type = slides.FillType.SOLID
series.format.fill.solid_fill_color.color = drawing.Color.blue
# Lấy chuỗi biểu đồ thứ hai
series = chart.chart_data.series[1]
# Điền dữ liệu chuỗi
series.data_points.add_data_point_for_bar_series(fact.get_cell(defaultWorksheetIndex, 1, 2, 30))
series.data_points.add_data_point_for_bar_series(fact.get_cell(defaultWorksheetIndex, 2, 2, 10))
series.data_points.add_data_point_for_bar_series(fact.get_cell(defaultWorksheetIndex, 3, 2, 60))
# Đặt màu tô cho chuỗi
series.format.fill.fill_type = slides.FillType.SOLID
series.format.fill.solid_fill_color.color = drawing.Color.orange
# Nhãn đầu tiên sẽ hiển thị tên danh mục
lbl = series.data_points[0].label
lbl.data_label_format.show_category_name = True
lbl = series.data_points[1].label
lbl.data_label_format.show_series_name = True
# Hiển thị giá trị cho nhãn thứ ba
lbl = series.data_points[2].label
lbl.data_label_format.show_value = True
lbl.data_label_format.show_series_name = True
lbl.data_label_format.separator = "/"
# Lưu bản trình bày
pres.save("column-chart.pptx", slides.export.SaveFormat.PPTX)
Sau đây là ảnh chụp màn hình của biểu đồ cột kết quả.
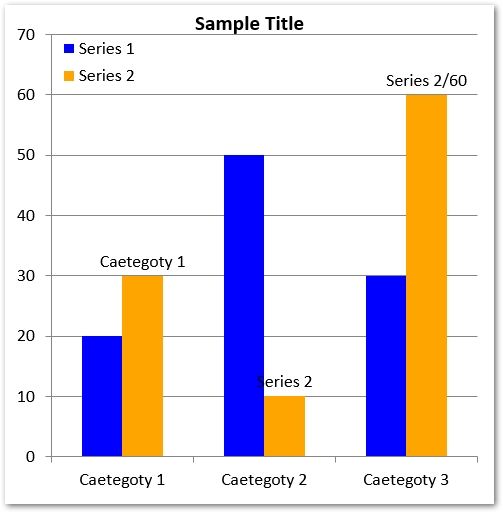
Tạo biểu đồ phân tán trong PowerPoint PPT bằng Python
Sau đây là các bước để tạo biểu đồ phân tán trong PowerPoint PPT bằng Python.
- Đầu tiên, tạo một thể hiện của lớp Presentation.
- Lấy tham chiếu của trang chiếu từ Presentations.slides trong một đối tượng.
- Thêm biểu đồ Phân tán với dữ liệu mặc định bằng phương pháp Slide.shapes.addchart().
- Truy cập sổ làm việc dữ liệu biểu đồ vào một đối tượng bằng phương thức Chart.chartdata.chartdataworkbook().
- Thêm chuỗi mới vào dữ liệu biểu đồ.
- Truy cập từng chuỗi vào một đối tượng và thêm điểm dữ liệu vào chuỗi.
- Đặt điểm đánh dấu cho chuỗi.
- Cuối cùng, lưu bản trình bày bằng phương thức Presentation.save (string, SaveFormat).
Mẫu mã sau đây cho thấy cách tạo biểu đồ phân tán trong PowerPoint PPTX bằng Python.
import aspose.slides as slides
import aspose.pydrawing as drawing
# Tạo bản trình bày (hoặc tải bản trình bày hiện có)
with slides.Presentation() as pres:
# Truy cập trang trình bày đầu tiên
slide = pres.slides[0]
# Tạo biểu đồ mặc định
chart = slide.shapes.add_chart(slides.charts.ChartType.SCATTER_WITH_SMOOTH_LINES, 0, 0, 400, 400)
# Nhận chỉ mục trang tính dữ liệu biểu đồ mặc định
defaultWorksheetIndex = 0
# Nhận bảng dữ liệu biểu đồ
fact = chart.chart_data.chart_data_workbook
# Xóa chuỗi bản trình diễn
chart.chart_data.series.clear()
# Thêm sê-ri mới
chart.chart_data.series.add(fact.get_cell(defaultWorksheetIndex, 1, 1, "Series 1"), chart.type)
chart.chart_data.series.add(fact.get_cell(defaultWorksheetIndex, 1, 3, "Series 2"), chart.type)
# Lấy chuỗi biểu đồ đầu tiên
series = chart.chart_data.series[0]
# Thêm điểm mới (1: 3)
series.data_points.add_data_point_for_scatter_series(fact.get_cell(defaultWorksheetIndex, 2, 1, 1), fact.get_cell(defaultWorksheetIndex, 2, 2, 3))
# Thêm điểm mới (2:10)
series.data_points.add_data_point_for_scatter_series(fact.get_cell(defaultWorksheetIndex, 3, 1, 2), fact.get_cell(defaultWorksheetIndex, 3, 2, 10))
# Chỉnh sửa loại chuỗi
series.type = slides.charts.ChartType.SCATTER_WITH_STRAIGHT_LINES_AND_MARKERS
# Thay đổi điểm đánh dấu chuỗi biểu đồ
series.marker.size = 10
series.marker.symbol = slides.charts.MarkerStyleType.STAR
# Lấy chuỗi biểu đồ thứ hai
series = chart.chart_data.series[1]
# Thêm điểm mới (5: 2)
series.data_points.add_data_point_for_scatter_series(fact.get_cell(defaultWorksheetIndex, 2, 3, 5), fact.get_cell(defaultWorksheetIndex, 2, 4, 2))
# Thêm điểm mới (3: 1)
series.data_points.add_data_point_for_scatter_series(fact.get_cell(defaultWorksheetIndex, 3, 3, 3), fact.get_cell(defaultWorksheetIndex, 3, 4, 1))
# Thêm điểm mới (2: 2)
series.data_points.add_data_point_for_scatter_series(fact.get_cell(defaultWorksheetIndex, 4, 3, 2), fact.get_cell(defaultWorksheetIndex, 4, 4, 2))
# Thêm điểm mới (5: 1)
series.data_points.add_data_point_for_scatter_series(fact.get_cell(defaultWorksheetIndex, 5, 3, 5), fact.get_cell(defaultWorksheetIndex, 5, 4, 1))
# Thay đổi điểm đánh dấu chuỗi biểu đồ
series.marker.size = 10
series.marker.symbol = slides.charts.MarkerStyleType.CIRCLE
# Lưu bản trình bày
pres.save("scatter-chart.pptx", slides.export.SaveFormat.PPTX)
Ảnh chụp màn hình sau đây cho thấy biểu đồ phân tán kết quả.
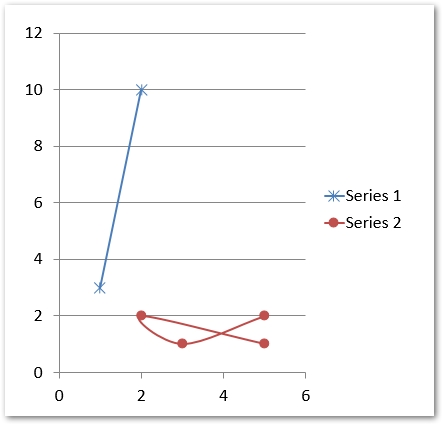
Tạo biểu đồ hình tròn trong PowerPoint PPT bằng Python
Sau đây là các bước để tạo biểu đồ hình tròn trong PowerPoint PPT bằng Python.
- Đầu tiên, tạo một thể hiện của lớp Presentation.
- Lấy tham chiếu của trang chiếu từ Presentations.slides trong một đối tượng.
- Thêm biểu đồ hình tròn với dữ liệu mặc định bằng phương pháp Slide.shapes.addchart().
- Đặt tiêu đề biểu đồ và các thuộc tính khác như định dạng văn bản.
- Đặt khả năng hiển thị của các giá trị.
- Xóa tất cả các chuỗi và danh mục mặc định khỏi dữ liệu biểu đồ bằng cách sử dụng các phương thức Chart.chartdata.series.clear() và Chart.chartdata.categories.clear() tương ứng.
- Truy cập sổ làm việc dữ liệu biểu đồ vào một đối tượng bằng phương thức Chart.chartdata.chartdataworkbook().
- Thêm danh mục mới vào dữ liệu biểu đồ.
- Thêm chuỗi mới vào dữ liệu biểu đồ.
- Truy cập từng chuỗi vào một đối tượng và thêm điểm dữ liệu vào chuỗi.
- Truy cập từng điểm dữ liệu và đặt định dạng của nó.
- Áp dụng định dạng cho các nhãn dữ liệu trong các điểm dữ liệu.
- Đặt đường dẫn và góc quay.
- Cuối cùng, lưu bản trình bày bằng phương thức Presentation.save (string, SaveFormat).
Mẫu mã sau đây cho thấy cách tạo biểu đồ hình tròn trong PowerPoint PPTX bằng Python.
import aspose.slides as slides
import aspose.pydrawing as drawing
# Tạo bản trình bày (hoặc tải bản trình bày hiện có)
with slides.Presentation() as presentation:
# Truy cập trang trình bày đầu tiên
slide = presentation.slides[0]
# Thêm biểu đồ với dữ liệu mặc định
chart = slide.shapes.add_chart(slides.charts.ChartType.PIE, 100, 100, 400, 400)
# Đặt tiêu đề biểu đồ
chart.chart_title.add_text_frame_for_overriding("Sample Title")
chart.chart_title.text_frame_for_overriding.text_frame_format.center_text = 1
chart.chart_title.height = 20
chart.has_title = True
# Đặt chuỗi đầu tiên để hiển thị các giá trị
chart.chart_data.series[0].labels.default_data_label_format.show_value = True
# Đặt chỉ mục của bảng dữ liệu biểu đồ
defaultWorksheetIndex = 0
# Nhận bảng dữ liệu biểu đồ
fact = chart.chart_data.chart_data_workbook
# Xóa chuỗi và danh mục được tạo mặc định
chart.chart_data.series.clear()
chart.chart_data.categories.clear()
# Thêm danh mục mới
chart.chart_data.categories.add(fact.get_cell(0, 1, 0, "First Qtr"))
chart.chart_data.categories.add(fact.get_cell(0, 2, 0, "2nd Qtr"))
chart.chart_data.categories.add(fact.get_cell(0, 3, 0, "3rd Qtr"))
# Thêm sê-ri mới
series = chart.chart_data.series.add(fact.get_cell(0, 0, 1, "Series 1"), chart.type)
# Điền dữ liệu chuỗi
series.data_points.add_data_point_for_pie_series(fact.get_cell(defaultWorksheetIndex, 1, 1, 20))
series.data_points.add_data_point_for_pie_series(fact.get_cell(defaultWorksheetIndex, 2, 1, 50))
series.data_points.add_data_point_for_pie_series(fact.get_cell(defaultWorksheetIndex, 3, 1, 30))
# Thêm điểm mới và đặt màu khu vực
chart.chart_data.series_groups[0].is_color_varied = True
point = series.data_points[0]
point.format.fill.fill_type = slides.FillType.SOLID
point.format.fill.solid_fill_color.color = drawing.Color.orange
# Đặt đường viền khu vực
point.format.line.fill_format.fill_type = slides.FillType.SOLID
point.format.line.fill_format.solid_fill_color.color = drawing.Color.gray
point.format.line.width = 3.0
# point.format.line.style = slides.LineStyle.THIN_THICK
# point.format.line.dash_style = slides.LineDashStyle.DASH_DOT
point1 = series.data_points[1]
point1.format.fill.fill_type = slides.FillType.SOLID
point1.format.fill.solid_fill_color.color = drawing.Color.blue_violet
# Đặt đường viền khu vực
point1.format.line.fill_format.fill_type = slides.FillType.SOLID
point1.format.line.fill_format.solid_fill_color.color = drawing.Color.blue
point1.format.line.width = 3.0
# point1.format.line.style = slides.LineStyle.SINGLE
# point1.format.line.dash_style = slides.LineDashStyle.LARGE_DASH_DOT
point2 = series.data_points[2]
point2.format.fill.fill_type = slides.FillType.SOLID
point2.format.fill.solid_fill_color.color = drawing.Color.yellow_green
# Đặt đường viền khu vực
point2.format.line.fill_format.fill_type = slides.FillType.SOLID
point2.format.line.fill_format.solid_fill_color.color = drawing.Color.red
point2.format.line.width = 2.0
# point2.format.line.style = slides.LineStyle.THIN_THIN
# point2.format.line.dash_style = slides.LineDashStyle.LARGE_DASH_DOT_DOT
# Tạo nhãn tùy chỉnh cho từng danh mục cho loạt phim mới
lbl1 = series.data_points[0].label
# lbl.show_category_name = True
lbl1.data_label_format.show_value = True
lbl2 = series.data_points[1].label
lbl2.data_label_format.show_value = True
lbl2.data_label_format.show_legend_key = True
lbl2.data_label_format.show_percentage = True
lbl3 = series.data_points[2].label
lbl3.data_label_format.show_series_name = True
lbl3.data_label_format.show_percentage = True
# Hiển thị các đường dẫn đầu cho biểu đồ
# series.labels.default_data_label_format.show_leader_lines = True
# Đặt góc xoay cho các cung biểu đồ hình tròn
chart.chart_data.series_groups[0].first_slice_angle = 180
# Lưu bản trình bày
presentation.save("pie-chart.pptx", slides.export.SaveFormat.PPTX)
Sau đây là ảnh chụp màn hình của biểu đồ hình tròn được tạo.
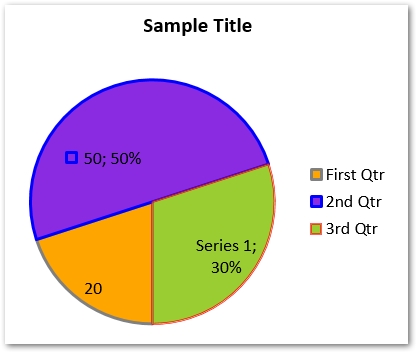
Thêm biểu đồ Histogram trong PowerPoint PPTX bằng Python
Sau đây là các bước để tạo biểu đồ histogram trong PowerPoint PPT bằng Aspose.Slides for Python.
- Đầu tiên, tạo một thể hiện của lớp Presentation.
- Lấy tham chiếu của trang chiếu từ Presentations.slides trong một đối tượng.
- Thêm biểu đồ Histogram với dữ liệu mặc định bằng phương pháp Slide.shapes.addchart().
- Xóa chuỗi và danh mục mặc định.
- Truy cập sổ làm việc dữ liệu biểu đồ vào một đối tượng bằng phương thức Chart.chartdata.chartdataworkbook().
- Thêm chuỗi mới vào dữ liệu biểu đồ.
- Truy cập từng chuỗi vào một đối tượng và thêm điểm dữ liệu vào chuỗi.
- Đặt loại tổng hợp của trục biểu đồ.
- Cuối cùng, lưu bản trình bày bằng phương thức Presentation.save (string, SaveFormat).
Mẫu mã sau đây cho thấy cách tạo biểu đồ histogram trong PPTX bằng Python.
import aspose.slides as slides
import aspose.pydrawing as drawing
# Tạo bản trình bày (hoặc tải bản trình bày hiện có)
with slides.Presentation() as pres:
# Thêm biểu đồ
chart = pres.slides[0].shapes.add_chart(slides.charts.ChartType.HISTOGRAM, 50, 50, 500, 400)
# Xóa các danh mục và chuỗi mặc định
chart.chart_data.categories.clear()
chart.chart_data.series.clear()
# Truy cập sổ làm việc
wb = chart.chart_data.chart_data_workbook
wb.clear(0)
# Thêm điểm dữ liệu vào chuỗi
series = chart.chart_data.series.add(slides.charts.ChartType.HISTOGRAM)
series.data_points.add_data_point_for_histogram_series(wb.get_cell(0, "A1", 15))
series.data_points.add_data_point_for_histogram_series(wb.get_cell(0, "A2", -41))
series.data_points.add_data_point_for_histogram_series(wb.get_cell(0, "A3", 16))
series.data_points.add_data_point_for_histogram_series(wb.get_cell(0, "A4", 10))
series.data_points.add_data_point_for_histogram_series(wb.get_cell(0, "A5", -23))
series.data_points.add_data_point_for_histogram_series(wb.get_cell(0, "A6", 16))
# Đặt loại tổng hợp
chart.axes.horizontal_axis.aggregation_type = slides.charts.AxisAggregationType.AUTOMATIC
# Lưu bản trình bày
pres.save("histogram-chart.pptx", slides.export.SaveFormat.PPTX)
Sau đây là ảnh chụp màn hình của biểu đồ histogram đã tạo.
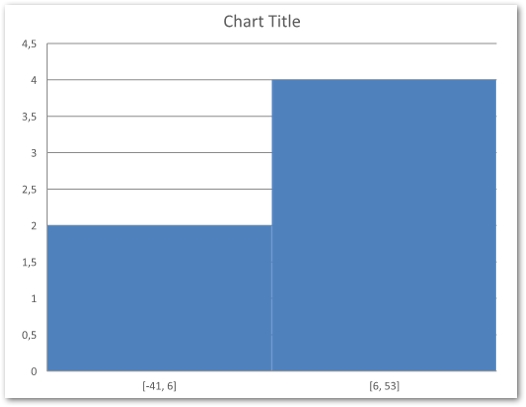
Tạo biểu đồ cổ phiếu trong PowerPoint bằng Python
Biểu đồ cổ phiếu cũng nằm trong số các loại biểu đồ thường được sử dụng trong các bài thuyết trình PowerPoint. Sau đây là các bước để tạo biểu đồ cổ phiếu trong PPT bằng Python.
- Đầu tiên, tạo một thể hiện của lớp Presentation.
- Lấy tham chiếu của trang chiếu từ Presentations.slides trong một đối tượng.
- Thêm biểu đồ Mở Cao Thấp Đóng với dữ liệu mặc định bằng phương pháp Slide.shapes.addchart().
- Xóa chuỗi và danh mục mặc định.
- Truy cập sổ làm việc dữ liệu biểu đồ vào một đối tượng bằng phương thức Chart.chartdata.chartdataworkbook().
- Thêm chuỗi và danh mục mới vào biểu đồ.
- Truy cập từng chuỗi biểu đồ và thêm các điểm dữ liệu.
- Chỉ định định dạng Hi Low Lines.
- Cuối cùng, lưu bản trình bày bằng phương thức Presentation.save (string, SaveFormat).
Mẫu mã sau đây cho thấy cách thêm biểu đồ cổ phiếu vào PowerPoint PPTX bằng Python.
import aspose.slides as slides
import aspose.pydrawing as drawing
# Tạo bản trình bày (hoặc tải bản trình bày hiện có)
with slides.Presentation() as pres:
# Thêm biểu đồ
chart = pres.slides[0].shapes.add_chart(slides.charts.ChartType.OPEN_HIGH_LOW_CLOSE, 50, 50, 600, 400, False)
# Xóa chuỗi và danh mục mặc định
chart.chart_data.series.clear()
chart.chart_data.categories.clear()
# Truy cập sổ làm việc
wb = chart.chart_data.chart_data_workbook
# Thêm danh mục
chart.chart_data.categories.add(wb.get_cell(0, 1, 0, "A"))
chart.chart_data.categories.add(wb.get_cell(0, 2, 0, "B"))
chart.chart_data.categories.add(wb.get_cell(0, 3, 0, "C"))
# Thêm chuỗi
chart.chart_data.series.add(wb.get_cell(0, 0, 1, "Open"), chart.type)
chart.chart_data.series.add(wb.get_cell(0, 0, 2, "High"), chart.type)
chart.chart_data.series.add(wb.get_cell(0, 0, 3, "Low"), chart.type)
chart.chart_data.series.add(wb.get_cell(0, 0, 4, "Close"), chart.type)
# Thêm điểm dữ liệu
series = chart.chart_data.series[0]
series.data_points.add_data_point_for_stock_series(wb.get_cell(0, 1, 1, 72))
series.data_points.add_data_point_for_stock_series(wb.get_cell(0, 2, 1, 25))
series.data_points.add_data_point_for_stock_series(wb.get_cell(0, 3, 1, 38))
series = chart.chart_data.series[1]
series.data_points.add_data_point_for_stock_series(wb.get_cell(0, 1, 2, 172))
series.data_points.add_data_point_for_stock_series(wb.get_cell(0, 2, 2, 57))
series.data_points.add_data_point_for_stock_series(wb.get_cell(0, 3, 2, 57))
series = chart.chart_data.series[2]
series.data_points.add_data_point_for_stock_series(wb.get_cell(0, 1, 3, 12))
series.data_points.add_data_point_for_stock_series(wb.get_cell(0, 2, 3, 12))
series.data_points.add_data_point_for_stock_series(wb.get_cell(0, 3, 3, 13))
series = chart.chart_data.series[3]
series.data_points.add_data_point_for_stock_series(wb.get_cell(0, 1, 4, 25))
series.data_points.add_data_point_for_stock_series(wb.get_cell(0, 2, 4, 38))
series.data_points.add_data_point_for_stock_series(wb.get_cell(0, 3, 4, 50))
chart.chart_data.series_groups[0].up_down_bars.has_up_down_bars = True
chart.chart_data.series_groups[0].hi_low_lines_format.line.fill_format.fill_type = slides.FillType.SOLID
# Đặt định dạng điền loạt
for ser in chart.chart_data.series:
ser.format.line.fill_format.fill_type = slides.FillType.NO_FILL
# Lưu bản trình bày
pres.save("stock-chart.pptx", slides.export.SaveFormat.PPTX)
Sau đây là ảnh chụp màn hình của biểu đồ cổ phiếu đã tạo.
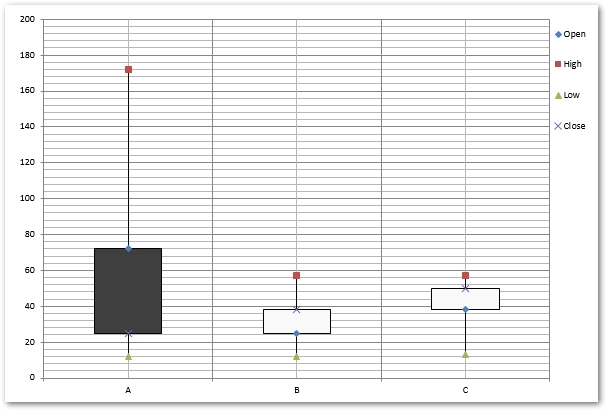
Thông tin thêm về Biểu đồ
Có rất nhiều biểu đồ khác mà bạn có thể thêm vào bản trình bày PowerPoint bằng Aspose.Slides for Python. Để đọc thêm về các loại biểu đồ được hỗ trợ, bạn có thể truy cập bài viết tài liệu này.
Nhận giấy phép miễn phí
Bạn có thể nhận giấy phép tạm thời miễn phí để dùng thử thư viện mà không có giới hạn đánh giá.
Sự kết luận
Trong bài viết này, bạn đã học cách tạo biểu đồ trong PowerPoint PPT hoặc PPTX bằng Python. Chúng ta đã xem qua các bước và mã mẫu về cách thêm biểu đồ cột, biểu đồ phân tán, biểu đồ hình tròn, biểu đồ và biểu đồ cổ phiếu. Bạn có thể khám phá thêm về Aspose.Slides for Python bằng tài liệu. Trong trường hợp bạn có bất kỳ câu hỏi hoặc thắc mắc nào, hãy cho chúng tôi biết qua diễn đàn của chúng tôi.