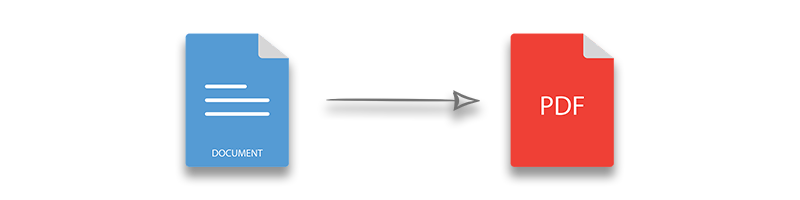
Chuyển đổi Word sang PDF là một thực tế phổ biến ngày nay và nó được ưu tiên trước khi chia sẻ tài liệu. MS Word cung cấp tính năng tích hợp để lưu tài liệu Word dưới dạng PDF, tuy nhiên, có thể có trường hợp bạn muốn chuyển đổi tài liệu Word sang PDF theo chương trình chẳng hạn như trong các ứng dụng web của mình hoặc bạn có thể yêu cầu chuyển đổi hàng loạt Word sang PDF mà không cần cài đặt MS Office. Vì vậy, trong bài viết này, bạn sẽ học cách chuyển Word sang PDF bằng C# trong .NET hoặc .NET Core framework.
Chuyển đổi C# từ Word sang PDF - Các tình huống
Trong bài viết này, bạn sẽ học cách:
- Chuyển Word sang PDF trong C#
- Chuyển đổi các trang mong muốn của tài liệu Word sang PDF trong C#
- Chuyển đổi Word sang PDF với Tiêu chuẩn PDF cụ thể như PDF 1.7, PDF / A-1a, v.v.
- Chuyển Word sang PDF với nén hình ảnh / văn bản trong C#
- Chuyển từ sang PDF với chữ ký điện tử trong C#
- Chuyển đổi Word sang PDF với chất lượng JPEG mong muốn cho hình ảnh
C# .NET API để chuyển Word sang PDF
Aspose.Words for .NET là một API mạnh mẽ để tạo và thao tác các định dạng tài liệu Word phổ biến. API cũng cung cấp một cách dễ dàng để chuyển đổi tài liệu Word sang PDF với độ trung thực cao. Do đó, để chuyển đổi Word sang PDF trong C#, trước tiên chúng tôi sẽ thêm tham chiếu đến Aspose.Words for .NET DLL trong dự án hoặc cài đặt nó bằng một trong các phương pháp sau.
Sử dụng Trình quản lý gói NuGet
- Tạo / mở dự án trong Visual Studio.
- Đi tới Trình quản lý gói NuGet và tìm kiếm Aspose.Words.
- Cài đặt Aspose.Words dành cho .NET.
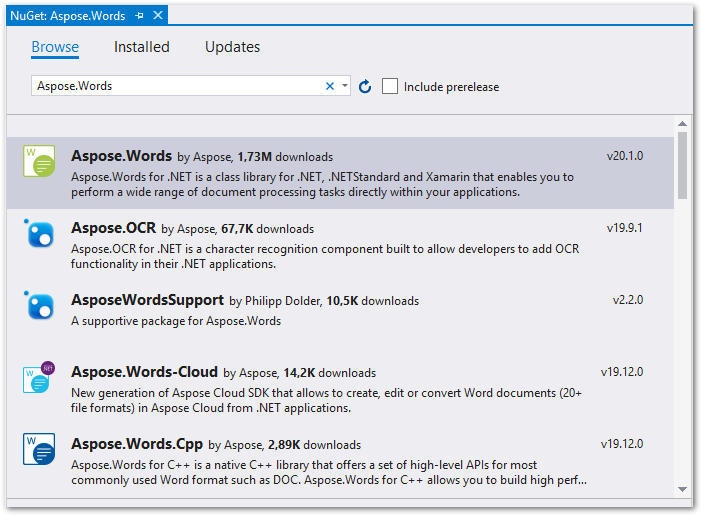
Sử dụng Bảng điều khiển Trình quản lý Gói
PM> Install-Package Aspose.Words
Chuyển đổi Word sang PDF đơn giản trong C#
Để chuyển đổi tài liệu Word sang PDF, bạn sẽ phải gọi phương thức Document.Save() và chỉ định tên tệp đầu ra với phần mở rộng “.pdf”. Mẫu mã sau đây cho thấy cách chuyển đổi tài liệu Word sang PDF trong C#.
// Tải tài liệu từ đĩa.
Document doc = new Document("word.doc");
// Lưu dưới dạng PDF
doc.Save("output.pdf");
Tài liệu văn bản
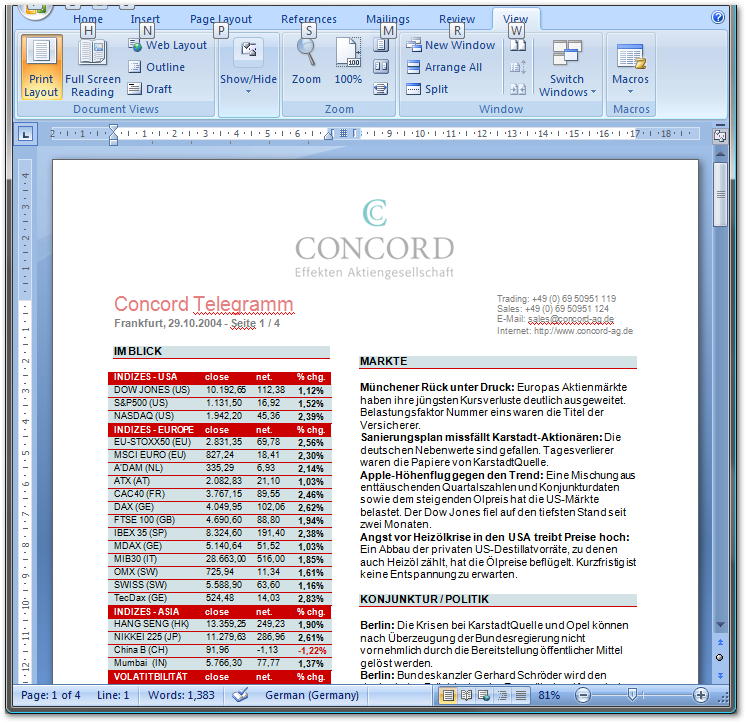
PDF được chuyển đổi
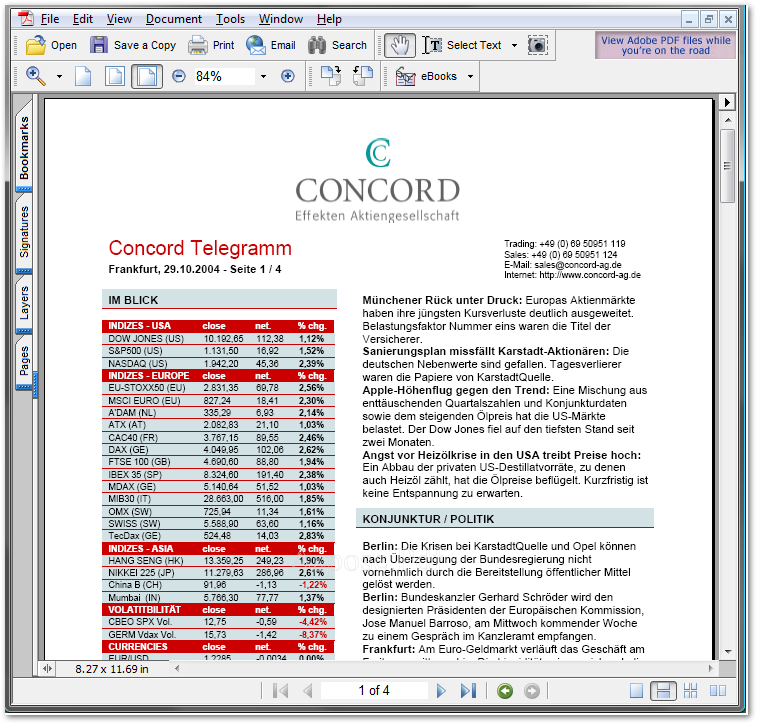
Chuyển đổi các trang Word đã chọn sang PDF trong C#
Bạn cũng có thể tùy chỉnh chuyển đổi Word sang PDF bằng cách chỉ định phạm vi trang bạn muốn lấy trong tài liệu PDF kết quả. Bạn có thể chuyển đổi N trang đầu tiên hoặc xác định một loạt các trang xác định chỉ mục của trang bắt đầu. Mẫu mã sau đây cho thấy cách chuyển đổi 3 trang bắt đầu từ trang thứ hai của Word sang PDF trong C#.
Document doc = new Document("word.docx");
PdfSaveOptions options = new PdfSaveOptions();
// Chuyển đổi 3 trang bắt đầu từ chỉ mục 1 trong đó 0 là chỉ mục của trang đầu tiên
options.PageIndex = 1;
options.PageCount = 3;
// Lưu Word dưới dạng PDF
doc.Save("output.pdf", options);
C# Chuyển đổi Word sang PDF với một tiêu chuẩn cụ thể
Tài liệu PDF có thể tuân thủ các tiêu chuẩn PDF khác nhau như PDF 1.7, PDF 1.5, PDF / A-1a, v.v. Theo điều này, Aspose.Words for .NET cho phép chỉ định mức độ tuân thủ PDF trong chuyển đổi Word sang PDF. Bạn có thể chỉ định mức độ tuân thủ bằng cách sử dụng enum PdfCompliance. Mẫu mã sau đây cho thấy cách đặt mức tuân thủ trong chuyển đổi Word sang PDF trong C#.
Document doc = new Document("word.docx");
// Đặt tuân thủ PDFSaveOption thành PDF17
PdfSaveOptions options = new PdfSaveOptions();
options.Compliance = PdfCompliance.Pdf17;
// Chuyển Word sang PDF
doc.Save("output.pdf", options);
C# Chuyển Word sang PDF bằng Nén Văn bản / Hình ảnh
Định dạng PDF hỗ trợ nén văn bản và hình ảnh để giảm kích thước của tài liệu. Vì tài liệu PDF có thể có kích thước lớn nên việc nén nội dung của nó giúp dễ dàng tải lên, chia sẻ, in ấn, v.v. Tính năng nén văn bản và hình ảnh cũng có thể được áp dụng trong chuyển đổi Word sang PDF bằng cách sử dụng Aspose. AdWords for .NET.
Tùy chọn nén văn bản
Các tùy chọn nén văn bản sau đây có sẵn trong enum PdfTextCompression.
- Không có: Lưu PDF mà không cần nén văn bản.
- Flate: Lưu PDF với nén flate (ZIP).
Nén hình ảnh
Các tùy chọn nén hình ảnh sau đây có sẵn trong enum PdfImageCompression.
- Tự động: API tự động chọn độ nén thích hợp nhất cho mọi hình ảnh trong tài liệu.
- Jpeg: Nén thành ảnh JPEG (không hỗ trợ độ trong suốt).
Mẫu mã sau đây cho thấy cách chuyển đổi Word sang PDF với tính năng nén văn bản và hình ảnh trong C#.
Document doc = new Document("word.docx");
PdfSaveOptions options = new PdfSaveOptions();
// Nén văn bản và hình ảnh
options.TextCompression = PdfTextCompression.Flate;
options.ImageCompression = PdfImageCompression.Auto;
// Lưu Word dưới dạng PDF
doc.Save("output.pdf", options);
Chuyển đổi từ C# sang PDF bằng chữ ký điện tử
Bạn cũng có thể áp dụng chữ ký điện tử cho PDF đầu ra trong khi thực hiện chuyển đổi Word sang PDF. Lớp CertificateHolder cho phép bạn chỉ định chứng chỉ số và mật khẩu. Lớp PdfDigitalSignatureDetails cho phép cung cấp các thông tin chi tiết của chữ ký điện tử như chủ sở hữu chứng chỉ, lý do, vị trí và ngày / giờ. Mẫu mã sau đây cho thấy cách chuyển đổi Word sang PDF bằng chữ ký điện tử trong C#.
Document doc = new Document("word.docx");
PdfSaveOptions options = new PdfSaveOptions();
// Chi tiết chữ ký điện tử
CertificateHolder certHolder = CertificateHolder.Create("signature.pfx", "12345");
options.DigitalSignatureDetails = new PdfDigitalSignatureDetails(certHolder, "reason", "location", DateTime.Now);
// Lưu Word dưới dạng PDF
doc.Save("output.pdf", options);
Chuyển đổi Word sang PDF với chất lượng JPEG mong muốn trong C#
Bạn cũng có thể chỉ định chất lượng JPEG mong muốn mà bạn muốn nhận được trong tài liệu PDF đã chuyển đổi bằng cách sử dụng thuộc tính PdfSaveOptions.JpegQuality. Giá trị của JpegQuality có thể thay đổi từ 0 đến 100 trong đó 0 có nghĩa là chất lượng kém nhất nhưng độ nén tối đa và 100 có nghĩa là chất lượng tốt nhất nhưng độ nén tối thiểu.
Mẫu mã sau đây cho thấy cách đặt chất lượng JPEG khi chuyển đổi Word sang PDF trong C#.
Document doc = new Document("word.docx");
// Đặt chất lượng Jpeg
PdfSaveOptions options = new PdfSaveOptions();
options.JpegQuality = 100;
// Chuyển Word sang PDF
doc.Save("output.pdf", options);
Sự kết luận
Trong bài viết này, bạn đã biết cách chuyển đổi tài liệu Word sang PDF trong C# với nhiều tùy chọn khác nhau. Truy cập tài liệu của Aspose.Words for .NET để xem toàn bộ các tính năng được cung cấp bởi API. Đối với bất kỳ câu hỏi hoặc thắc mắc nào, hãy liên hệ với chúng tôi qua diễn đàn của chúng tôi.