
Bạn đã bao giờ gặp trường hợp cần xóa hình mờ khỏi tài liệu Word (DOC hoặc DOCX) bằng Python chưa? Chà, trong bài đăng trên blog này, chúng tôi sẽ hướng dẫn bạn quy trình xóa hình mờ khỏi tài liệu Word bằng Python.
Bài viết này bao gồm các chủ đề sau:
- Thư viện Python để xóa hình mờ khỏi Word
- Xóa hình mờ văn bản khỏi tài liệu Word
- Xóa hình mờ hình ảnh khỏi tài liệu Word
- Thêm/Xóa Hình mờ khỏi Word Online
- Xóa hình chìm mờ trong Word - Tài nguyên hữu ích
- Nhận giấy phép miễn phí
Thư viện Python để xóa hình mờ khỏi Word
Chúng tôi sẽ sử dụng Aspose.Words for Python, một thư viện mạnh mẽ cho phép các nhà phát triển xử lý tài liệu ở nhiều định dạng bằng Python. Điều này giúp loại bỏ nhu cầu sử dụng phần mềm bên ngoài như Microsoft Word, cho phép bạn tạo, chỉnh sửa, chuyển đổi và phân tích tài liệu Word trực tiếp trong ứng dụng Python của mình.
Việc đầu tiên chúng ta cần làm là cài đặt thư viện. Vui lòng tải xuống gói từ các bản tải xuống hoặc cài đặt gói từ PyPI bằng cách chạy lệnh pip sau trong bảng điều khiển:
> pip install aspose-words
Xóa hình mờ văn bản khỏi tài liệu Word
Sau khi cài đặt thư viện, chúng ta có thể bắt đầu viết tập lệnh Python để xóa hình mờ khỏi tài liệu Word. Dưới đây là các bước đơn giản cần làm theo để xóa hình mờ văn bản:
- Sử dụng lớp Tài liệu để tải tài liệu Word có chứa hình mờ.
- Kiểm tra xem loại hình mờ có phải là “TEXT” hay không.
- Sau đó, gọi phương thức Remove().
- Cuối cùng, lưu tài liệu Word đã cập nhật bằng phương thức save().
Mẫu mã sau đây cho biết cách xóa hình mờ văn bản khỏi tài liệu Word bằng Python.
# Ví dụ về mã này trình bày cách xóa hình mờ văn bản khỏi tài liệu Word.
# Tải tài liệu Word có hình chìm mờ
doc = aw.Document("WatermarkText.docx")
# Xóa hình mờ văn bản khỏi
if (doc.watermark.type == aw.WatermarkType.TEXT) :
doc.watermark.remove()
# Lưu các tập tin
doc.save("RemoveWatermarkText_out.docx")

Xóa hình mờ hình ảnh khỏi tài liệu Word
Chúng ta cũng có thể xóa hình mờ ảnh khỏi tài liệu Word bằng cách thực hiện theo các bước dưới đây:
- Mở tài liệu Word có hình mờ bằng lớp Document.
- Kiểm tra xem loại hình mờ có phải là “IMAGE” hay không.
- Sau đó, gọi phương thức Remove().
- Cuối cùng, lưu tài liệu Word đã cập nhật bằng phương thức save().
Mẫu mã sau đây cho biết cách xóa hình mờ hình ảnh khỏi tài liệu Word bằng Python.
# Ví dụ về mã này trình bày cách xóa hình mờ văn bản khỏi tài liệu Word.
# Tải tài liệu Word có hình chìm mờ
doc = aw.Document("ImageWatermark.docx")
# Xóa hình mờ văn bản khỏi
if (doc.watermark.type == aw.WatermarkType.IMAGE) :
doc.watermark.remove()
# Lưu các tập tin
doc.save("RemoveImageWatermark_out.docx")

Thêm hoặc xóa hình mờ trong Word Online
Bạn cũng có thể sử dụng [công cụ trực tuyến miễn phí này để thêm hoặc xóa hình mờ] khỏi tài liệu Word khi đang di chuyển.
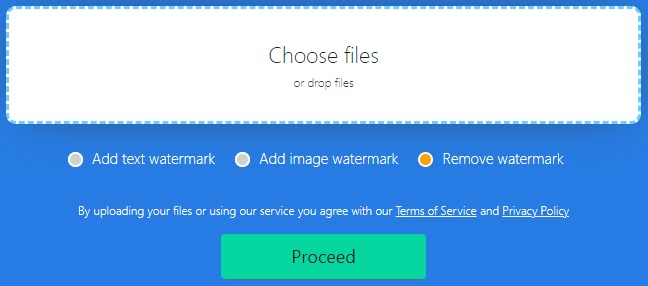
Sau khi hoàn tất, bạn sẽ có thể tải xuống tài liệu Word đã cập nhật ngay lập tức.
Xóa Hình mờ trong Word – Tài nguyên hữu ích
- Đọc phần Làm việc với hình mờ của tài liệu chính thức để tìm hiểu thêm về cách thêm hoặc xóa hình mờ
- Đọc bài đăng blog chi tiết về cách chèn hình mờ vào tài liệu Word bằng Python
Bên cạnh việc xóa hình mờ khỏi tài liệu word, hãy tìm hiểu thêm về thư viện và khám phá nhiều tính năng khác bằng cách sử dụng các tài nguyên bên dưới:
- Hướng dẫn dành cho nhà phát triển
- Ứng dụng trực tuyến miễn phí
- Tham chiếu API
- Hướng dẫn cách thực hiện và bài viết
Nhận giấy phép miễn phí
Vui lòng nhận giấy phép tạm thời miễn phí để xóa hình mờ khỏi tài liệu Word mà không bị hạn chế dùng thử. Để làm điều này, chỉ cần truy cập trang “Giấy phép Tạm thời” nơi bạn sẽ tìm thấy hướng dẫn rõ ràng về cách lấy giấy phép miễn phí một cách nhanh chóng và dễ dàng.
Phần kết luận
Trong bài viết này, chúng ta đã tìm hiểu cách xóa hình mờ văn bản hoặc hình ảnh khỏi tài liệu Word bằng Python. Bằng cách làm theo các bước được nêu trong bài đăng trên blog này, bạn có thể tự động hóa tác vụ xóa hình mờ cho tài liệu của mình.
Nếu bạn có bất kỳ câu hỏi nào hoặc gặp phải bất kỳ sự nhầm lẫn nào, vui lòng truy cập diễn đàn hỗ trợ miễn phí của chúng tôi để được hỗ trợ.