
圖表用於數據的圖形表示,這使得分析更容易。因此,MS PowerPoint 支持一系列圖表以不同方式可視化數據。其中,最常用的圖表包括餅圖、折線圖、條形圖、直方圖、股票圖等。在本文中,您將學習如何使用 Python 在 PowerPoint PPT 或 PPTX 中創建這些圖表。
- 在 PowerPoint 中創建圖表的 Python 庫
- 使用 Python 在 PowerPoint 中創建柱形圖
- 用Python在PPT中製作散點圖
- 用Python在PPT中添加餅圖
- 用Python在PPT中添加直方圖圖表
- 使用 Python 在 PowerPoint 中創建股票圖表
- 更多關於圖表
在 PowerPoint PPT 中創建圖表的 Python 庫
要在 PowerPoint PPT/PPTX 中創建圖表,我們將使用 Aspose.Slides for Python via .NET。它是一個功能豐富的庫,提供了一個完整的包來創建和操作 PowerPoint 演示文稿。您可以使用以下 pip 命令從 PyPI 安裝它。
> pip install aspose.slides
Aspose.Slides 支持多種可以動態添加到演示文稿中的圖表。在以下部分中,我們將演示如何創建一些流行的圖表類型。
用 Python 在 PowerPoint PPT 中創建柱形圖
在本節中,您將學習如何使用 Python 在 PowerPoint 演示文稿中創建柱形圖。以下是執行此操作的步驟。
- 首先,創建 Presentation 類的一個實例。
- 從對像中的 Presentations.slides 獲取幻燈片的引用。
- 使用 Slide.shapes.addchart() 方法添加帶有默認數據的簇狀柱形圖。
- 設置圖表標題和其他屬性,例如文本格式。
- 使用 Chart.chartdata.chartdataworkbook() 方法將圖表數據工作簿訪問到對像中。
- 分別使用 Chart.chartdata.series.clear() 和 Chart.chartdata.categories.clear() 方法從圖表數據中清除所有默認系列和類別。
- 添加新系列和類別。
- 將每個圖表系列訪問到一個對像中並向其添加數據點。
- 為圖表系列添加填充顏色並設置標籤。
- 最後,使用 Presentation.save(string, SaveFormat) 方法保存演示文稿。
以下代碼示例展示瞭如何使用 Python 在 PowerPoint PPT 中創建柱形圖。
import aspose.slides as slides
import aspose.pydrawing as drawing
# 創建演示文稿(或加載現有演示文稿)
with slides.Presentation() as pres:
# 訪問第一張幻燈片
sld = pres.slides[0]
# 添加具有默認數據的圖表
chart = sld.shapes.add_chart(slides.charts.ChartType.CLUSTERED_COLUMN, 0, 0, 500, 500)
# 設置圖表標題
chart.chart_title.add_text_frame_for_overriding("Sample Title")
chart.chart_title.text_frame_for_overriding.text_frame_format.center_text = 1
chart.chart_title.height = 20
chart.has_title = True
# 設置第一個系列以顯示值
chart.chart_data.series[0].labels.default_data_label_format.show_value = True
# 設置圖表數據表索引
defaultWorksheetIndex = 0
# 獲取圖表數據工作表
fact = chart.chart_data.chart_data_workbook
# 刪除默認生成的系列和類別
chart.chart_data.series.clear()
chart.chart_data.categories.clear()
s = len(chart.chart_data.series)
s = len(chart.chart_data.categories)
# 添加新系列
chart.chart_data.series.add(fact.get_cell(defaultWorksheetIndex, 0, 1, "Series 1"), chart.type)
chart.chart_data.series.add(fact.get_cell(defaultWorksheetIndex, 0, 2, "Series 2"), chart.type)
# 添加新類別
chart.chart_data.categories.add(fact.get_cell(defaultWorksheetIndex, 1, 0, "Caetegoty 1"))
chart.chart_data.categories.add(fact.get_cell(defaultWorksheetIndex, 2, 0, "Caetegoty 2"))
chart.chart_data.categories.add(fact.get_cell(defaultWorksheetIndex, 3, 0, "Caetegoty 3"))
# 獲取第一個圖表系列
series = chart.chart_data.series[0]
# 填充系列數據
series.data_points.add_data_point_for_bar_series(fact.get_cell(defaultWorksheetIndex, 1, 1, 20))
series.data_points.add_data_point_for_bar_series(fact.get_cell(defaultWorksheetIndex, 2, 1, 50))
series.data_points.add_data_point_for_bar_series(fact.get_cell(defaultWorksheetIndex, 3, 1, 30))
# 設置系列的填充顏色
series.format.fill.fill_type = slides.FillType.SOLID
series.format.fill.solid_fill_color.color = drawing.Color.blue
# 採取第二個圖表系列
series = chart.chart_data.series[1]
# 填充系列數據
series.data_points.add_data_point_for_bar_series(fact.get_cell(defaultWorksheetIndex, 1, 2, 30))
series.data_points.add_data_point_for_bar_series(fact.get_cell(defaultWorksheetIndex, 2, 2, 10))
series.data_points.add_data_point_for_bar_series(fact.get_cell(defaultWorksheetIndex, 3, 2, 60))
# 設置系列的填充顏色
series.format.fill.fill_type = slides.FillType.SOLID
series.format.fill.solid_fill_color.color = drawing.Color.orange
# 第一個標籤將顯示類別名稱
lbl = series.data_points[0].label
lbl.data_label_format.show_category_name = True
lbl = series.data_points[1].label
lbl.data_label_format.show_series_name = True
# 顯示第三個標籤的值
lbl = series.data_points[2].label
lbl.data_label_format.show_value = True
lbl.data_label_format.show_series_name = True
lbl.data_label_format.separator = "/"
# 保存演示文稿
pres.save("column-chart.pptx", slides.export.SaveFormat.PPTX)
下面是生成的柱形圖的截圖。

用 Python 在 PowerPoint PPT 中創建散點圖
下面是用Python在PowerPoint PPT中製作散點圖的步驟。
- 首先,創建 Presentation 類的一個實例。
- 從對像中的 Presentations.slides 獲取幻燈片的引用。
- 使用 Slide.shapes.addchart() 方法添加帶有默認數據的散點圖。
- 使用 Chart.chartdata.chartdataworkbook() 方法將圖表數據工作簿訪問到對像中。
- 向圖表數據添加新系列。
- 將每個系列訪問一個對象並將數據點添加到該系列。
- 設置系列的標記。
- 最後,使用 Presentation.save(string, SaveFormat) 方法保存演示文稿。
以下代碼示例演示如何在 Python 中的 PowerPoint PPTX 中創建散點圖。
import aspose.slides as slides
import aspose.pydrawing as drawing
# 創建演示文稿(或加載現有演示文稿)
with slides.Presentation() as pres:
# 訪問第一張幻燈片
slide = pres.slides[0]
# 創建默認圖表
chart = slide.shapes.add_chart(slides.charts.ChartType.SCATTER_WITH_SMOOTH_LINES, 0, 0, 400, 400)
# 獲取默認圖表數據工作表索引
defaultWorksheetIndex = 0
# 獲取圖表數據工作表
fact = chart.chart_data.chart_data_workbook
# 刪除演示系列
chart.chart_data.series.clear()
# 添加新系列
chart.chart_data.series.add(fact.get_cell(defaultWorksheetIndex, 1, 1, "Series 1"), chart.type)
chart.chart_data.series.add(fact.get_cell(defaultWorksheetIndex, 1, 3, "Series 2"), chart.type)
# 獲取第一個圖表系列
series = chart.chart_data.series[0]
# 添加新點 (1:3)
series.data_points.add_data_point_for_scatter_series(fact.get_cell(defaultWorksheetIndex, 2, 1, 1), fact.get_cell(defaultWorksheetIndex, 2, 2, 3))
# 添加新點 (2:10)
series.data_points.add_data_point_for_scatter_series(fact.get_cell(defaultWorksheetIndex, 3, 1, 2), fact.get_cell(defaultWorksheetIndex, 3, 2, 10))
# 編輯系列類型
series.type = slides.charts.ChartType.SCATTER_WITH_STRAIGHT_LINES_AND_MARKERS
# 更改圖表系列標記
series.marker.size = 10
series.marker.symbol = slides.charts.MarkerStyleType.STAR
# 採取第二個圖表系列
series = chart.chart_data.series[1]
# 添加新點 (5:2)
series.data_points.add_data_point_for_scatter_series(fact.get_cell(defaultWorksheetIndex, 2, 3, 5), fact.get_cell(defaultWorksheetIndex, 2, 4, 2))
# 添加新點 (3:1)
series.data_points.add_data_point_for_scatter_series(fact.get_cell(defaultWorksheetIndex, 3, 3, 3), fact.get_cell(defaultWorksheetIndex, 3, 4, 1))
# 添加新點 (2:2)
series.data_points.add_data_point_for_scatter_series(fact.get_cell(defaultWorksheetIndex, 4, 3, 2), fact.get_cell(defaultWorksheetIndex, 4, 4, 2))
# 添加新點 (5:1)
series.data_points.add_data_point_for_scatter_series(fact.get_cell(defaultWorksheetIndex, 5, 3, 5), fact.get_cell(defaultWorksheetIndex, 5, 4, 1))
# 更改圖表系列標記
series.marker.size = 10
series.marker.symbol = slides.charts.MarkerStyleType.CIRCLE
# 保存演示文稿
pres.save("scatter-chart.pptx", slides.export.SaveFormat.PPTX)
以下屏幕截圖顯示了生成的散點圖。
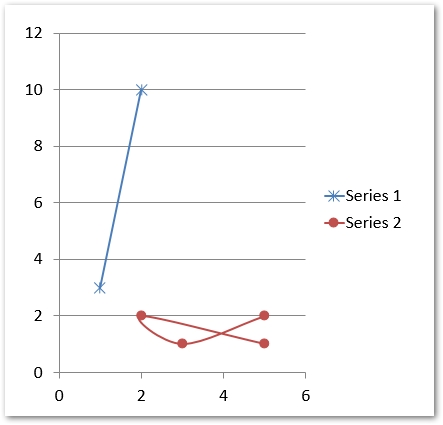
用 Python 在 PowerPoint PPT 中創建餅圖
下面是用Python在PowerPoint PPT中製作餅圖的步驟。
- 首先,創建 Presentation 類的一個實例。
- 從對像中的 Presentations.slides 獲取幻燈片的引用。
- 使用 Slide.shapes.addchart() 方法添加帶有默認數據的餅圖。
- 設置圖表標題和其他屬性,例如文本格式。
- 設置值的可見性。
- 分別使用 Chart.chartdata.series.clear() 和 Chart.chartdata.categories.clear() 方法從圖表數據中清除所有默認系列和類別。
- 使用 Chart.chartdata.chartdataworkbook() 方法將圖表數據工作簿訪問到對像中。
- 向圖表數據添加新類別。
- 向圖表數據添加新系列。
- 將每個系列訪問一個對象並將數據點添加到該系列。
- 訪問每個數據點並設置其格式。
- 將格式應用於數據點中的數據標籤。
- 設置引出線和旋轉角度。
- 最後,使用 Presentation.save(string, SaveFormat) 方法保存演示文稿。
以下代碼示例展示瞭如何使用 Python 在 PowerPoint PPTX 中創建餅圖。
import aspose.slides as slides
import aspose.pydrawing as drawing
# 創建演示文稿(或加載現有演示文稿)
with slides.Presentation() as presentation:
# 訪問第一張幻燈片
slide = presentation.slides[0]
# 添加具有默認數據的圖表
chart = slide.shapes.add_chart(slides.charts.ChartType.PIE, 100, 100, 400, 400)
# 設置圖表標題
chart.chart_title.add_text_frame_for_overriding("Sample Title")
chart.chart_title.text_frame_for_overriding.text_frame_format.center_text = 1
chart.chart_title.height = 20
chart.has_title = True
# 設置第一個系列以顯示值
chart.chart_data.series[0].labels.default_data_label_format.show_value = True
# 設置圖表數據表索引
defaultWorksheetIndex = 0
# 獲取圖表數據工作表
fact = chart.chart_data.chart_data_workbook
# 刪除默認生成的系列和類別
chart.chart_data.series.clear()
chart.chart_data.categories.clear()
# 添加新類別
chart.chart_data.categories.add(fact.get_cell(0, 1, 0, "First Qtr"))
chart.chart_data.categories.add(fact.get_cell(0, 2, 0, "2nd Qtr"))
chart.chart_data.categories.add(fact.get_cell(0, 3, 0, "3rd Qtr"))
# 添加新系列
series = chart.chart_data.series.add(fact.get_cell(0, 0, 1, "Series 1"), chart.type)
# 填充系列數據
series.data_points.add_data_point_for_pie_series(fact.get_cell(defaultWorksheetIndex, 1, 1, 20))
series.data_points.add_data_point_for_pie_series(fact.get_cell(defaultWorksheetIndex, 2, 1, 50))
series.data_points.add_data_point_for_pie_series(fact.get_cell(defaultWorksheetIndex, 3, 1, 30))
# 添加新點並設置扇區顏色
chart.chart_data.series_groups[0].is_color_varied = True
point = series.data_points[0]
point.format.fill.fill_type = slides.FillType.SOLID
point.format.fill.solid_fill_color.color = drawing.Color.orange
# 設置扇區邊框
point.format.line.fill_format.fill_type = slides.FillType.SOLID
point.format.line.fill_format.solid_fill_color.color = drawing.Color.gray
point.format.line.width = 3.0
# point.format.line.style = slides.LineStyle.THIN_THICK
# point.format.line.dash_style = slides.LineDashStyle.DASH_DOT
point1 = series.data_points[1]
point1.format.fill.fill_type = slides.FillType.SOLID
point1.format.fill.solid_fill_color.color = drawing.Color.blue_violet
# 設置扇區邊框
point1.format.line.fill_format.fill_type = slides.FillType.SOLID
point1.format.line.fill_format.solid_fill_color.color = drawing.Color.blue
point1.format.line.width = 3.0
# point1.format.line.style = slides.LineStyle.SINGLE
# point1.format.line.dash_style = slides.LineDashStyle.LARGE_DASH_DOT
point2 = series.data_points[2]
point2.format.fill.fill_type = slides.FillType.SOLID
point2.format.fill.solid_fill_color.color = drawing.Color.yellow_green
# 設置扇區邊框
point2.format.line.fill_format.fill_type = slides.FillType.SOLID
point2.format.line.fill_format.solid_fill_color.color = drawing.Color.red
point2.format.line.width = 2.0
# point2.format.line.style = slides.LineStyle.THIN_THIN
# point2.format.line.dash_style = slides.LineDashStyle.LARGE_DASH_DOT_DOT
# 為新系列的每個類別創建自定義標籤
lbl1 = series.data_points[0].label
# lbl.show_category_name = True
lbl1.data_label_format.show_value = True
lbl2 = series.data_points[1].label
lbl2.data_label_format.show_value = True
lbl2.data_label_format.show_legend_key = True
lbl2.data_label_format.show_percentage = True
lbl3 = series.data_points[2].label
lbl3.data_label_format.show_series_name = True
lbl3.data_label_format.show_percentage = True
# 顯示圖表的引導線
# series.labels.default_data_label_format.show_leader_lines = True
# 設置餅圖扇區的旋轉角度
chart.chart_data.series_groups[0].first_slice_angle = 180
# 保存演示文稿
presentation.save("pie-chart.pptx", slides.export.SaveFormat.PPTX)
下面是生成的餅圖的截圖。
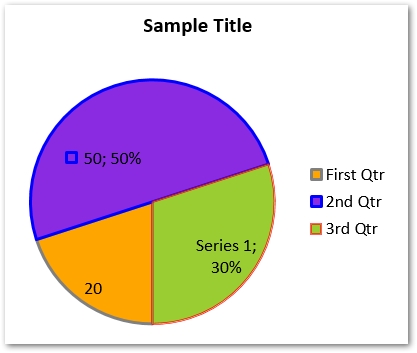
在 Python 中的 PowerPoint PPTX 中添加直方圖圖表
以下是使用Aspose.Slides for Python 在PowerPoint PPT 中製作直方圖圖表的步驟。
- 首先,創建 Presentation 類的一個實例。
- 從對像中的 Presentations.slides 獲取幻燈片的引用。
- 使用 Slide.shapes.addchart() 方法添加帶有默認數據的直方圖圖表。
- 清除默認系列和類別。
- 使用 Chart.chartdata.chartdataworkbook() 方法將圖表數據工作簿訪問到對像中。
- 向圖表數據添加新系列。
- 將每個系列訪問一個對象並將數據點添加到該系列。
- 設置圖表軸的聚合類型。
- 最後,使用 Presentation.save(string, SaveFormat) 方法保存演示文稿。
以下代碼示例顯示瞭如何在 Python 中創建 PPTX 直方圖圖表。
import aspose.slides as slides
import aspose.pydrawing as drawing
# 創建演示文稿(或加載現有演示文稿)
with slides.Presentation() as pres:
# 添加圖表
chart = pres.slides[0].shapes.add_chart(slides.charts.ChartType.HISTOGRAM, 50, 50, 500, 400)
# 清除默認類別和系列
chart.chart_data.categories.clear()
chart.chart_data.series.clear()
# 訪問工作簿
wb = chart.chart_data.chart_data_workbook
wb.clear(0)
# 向系列添加數據點
series = chart.chart_data.series.add(slides.charts.ChartType.HISTOGRAM)
series.data_points.add_data_point_for_histogram_series(wb.get_cell(0, "A1", 15))
series.data_points.add_data_point_for_histogram_series(wb.get_cell(0, "A2", -41))
series.data_points.add_data_point_for_histogram_series(wb.get_cell(0, "A3", 16))
series.data_points.add_data_point_for_histogram_series(wb.get_cell(0, "A4", 10))
series.data_points.add_data_point_for_histogram_series(wb.get_cell(0, "A5", -23))
series.data_points.add_data_point_for_histogram_series(wb.get_cell(0, "A6", 16))
# 設置聚合類型
chart.axes.horizontal_axis.aggregation_type = slides.charts.AxisAggregationType.AUTOMATIC
# 保存演示文稿
pres.save("histogram-chart.pptx", slides.export.SaveFormat.PPTX)
下面是創建的柱狀圖圖表的截圖。
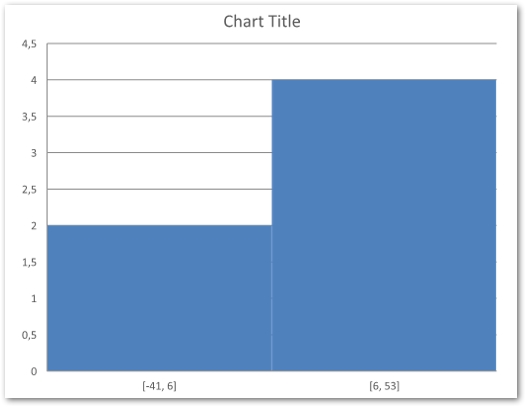
使用 Python 在 PowerPoint 中創建股票圖表
股票圖表也是 PowerPoint 演示文稿中常用的圖表類型之一。以下是用Python在PPT中製作股票圖表的步驟。
- 首先,創建 Presentation 類的一個實例。
- 從對像中的 Presentations.slides 獲取幻燈片的引用。
- 使用 Slide.shapes.addchart() 方法添加帶有默認數據的 Open High Low Close 圖表。
- 清除默認系列和類別。
- 使用 Chart.chartdata.chartdataworkbook() 方法將圖表數據工作簿訪問到對像中。
- 向圖表添加新系列和類別。
- 訪問每個圖表系列並添加數據點。
- 指定高低線格式。
- 最後,使用 Presentation.save(string, SaveFormat) 方法保存演示文稿。
以下代碼示例顯示瞭如何使用 Python 將股票圖表添加到 PowerPoint PPTX。
import aspose.slides as slides
import aspose.pydrawing as drawing
# 創建演示文稿(或加載現有演示文稿)
with slides.Presentation() as pres:
# 添加圖表
chart = pres.slides[0].shapes.add_chart(slides.charts.ChartType.OPEN_HIGH_LOW_CLOSE, 50, 50, 600, 400, False)
# 清除默認系列和類別
chart.chart_data.series.clear()
chart.chart_data.categories.clear()
# 訪問工作簿
wb = chart.chart_data.chart_data_workbook
# 添加類別
chart.chart_data.categories.add(wb.get_cell(0, 1, 0, "A"))
chart.chart_data.categories.add(wb.get_cell(0, 2, 0, "B"))
chart.chart_data.categories.add(wb.get_cell(0, 3, 0, "C"))
# 添加系列
chart.chart_data.series.add(wb.get_cell(0, 0, 1, "Open"), chart.type)
chart.chart_data.series.add(wb.get_cell(0, 0, 2, "High"), chart.type)
chart.chart_data.series.add(wb.get_cell(0, 0, 3, "Low"), chart.type)
chart.chart_data.series.add(wb.get_cell(0, 0, 4, "Close"), chart.type)
# 添加數據點
series = chart.chart_data.series[0]
series.data_points.add_data_point_for_stock_series(wb.get_cell(0, 1, 1, 72))
series.data_points.add_data_point_for_stock_series(wb.get_cell(0, 2, 1, 25))
series.data_points.add_data_point_for_stock_series(wb.get_cell(0, 3, 1, 38))
series = chart.chart_data.series[1]
series.data_points.add_data_point_for_stock_series(wb.get_cell(0, 1, 2, 172))
series.data_points.add_data_point_for_stock_series(wb.get_cell(0, 2, 2, 57))
series.data_points.add_data_point_for_stock_series(wb.get_cell(0, 3, 2, 57))
series = chart.chart_data.series[2]
series.data_points.add_data_point_for_stock_series(wb.get_cell(0, 1, 3, 12))
series.data_points.add_data_point_for_stock_series(wb.get_cell(0, 2, 3, 12))
series.data_points.add_data_point_for_stock_series(wb.get_cell(0, 3, 3, 13))
series = chart.chart_data.series[3]
series.data_points.add_data_point_for_stock_series(wb.get_cell(0, 1, 4, 25))
series.data_points.add_data_point_for_stock_series(wb.get_cell(0, 2, 4, 38))
series.data_points.add_data_point_for_stock_series(wb.get_cell(0, 3, 4, 50))
chart.chart_data.series_groups[0].up_down_bars.has_up_down_bars = True
chart.chart_data.series_groups[0].hi_low_lines_format.line.fill_format.fill_type = slides.FillType.SOLID
# 設置系列填充格式
for ser in chart.chart_data.series:
ser.format.line.fill_format.fill_type = slides.FillType.NO_FILL
# 保存演示文稿
pres.save("stock-chart.pptx", slides.export.SaveFormat.PPTX)
以下是創建的股票圖表的屏幕截圖。

更多關於圖表
您可以使用 Aspose.Slides for Python 添加許多其他圖表到 PowerPoint 演示文稿中。要閱讀有關支持的圖表類型的更多信息,您可以訪問本文檔文章。
獲得免費許可證
您可以 獲得免費的臨時許可證 來試用該庫,而沒有評估限制。
結論
在本文中,您了解瞭如何使用 Python 在 PowerPoint PPT 或 PPTX 中創建圖表。我們已經完成瞭如何添加柱形圖、散點圖、餅圖、直方圖和股票圖的步驟和代碼示例。您可以使用 文檔 探索更多關於 Aspose.Slides for Python 的信息。如果您有任何問題或疑問,請通過我們的 論壇 告訴我們。