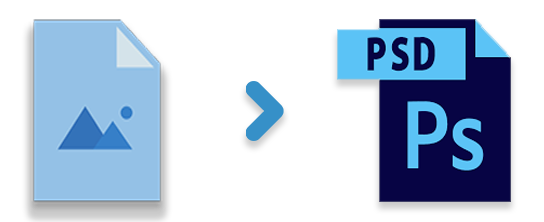
PNG 和 JPG 格式是众所周知的包含单层视觉信息的光栅图像文件格式。而 Photoshop 文档 (PSD) 文件包含用于显示图片的多个图层。您可以在 .NET 应用程序中使用 C# 以编程方式轻松地将 PNG 或 JPG 图像转换为 PSD 格式。本文涵盖以下与 PNG 和 JPG 图像转换相关的部分:
PNG 或 JPG 图像到 PSD 转换器 – C# API 安装
PNG 或 JPG 到 PSD 的转换在不同的设计师设计图层之后使用 PSD 格式组合成单个图像的情况下很有帮助。例如,游戏领域、多层地图、图形资产包含大量的视觉信息。您需要配置 Aspose.PSD for .NET API 以使用多种 支持的文件格式。您可以通过从 New Releases 部分下载 DLL 文件或使用以下 NuGet 安装命令快速安装 API:
PM> Install-Package Aspose.PSD
使用 C# 以编程方式将 PNG 图像转换为 PSD 文件
您可以按照以下步骤将 PNG 图像转换为 PSD 文件:
- 初始化 PsdImage 类对象。
- 将输入的 PNG 图像加载到 FileStream 对象中。
- 使用 AddLayer() 方法将输入图像作为图层添加到 PSD 图像。
- 使用 Save() 方法将图像转换为输出 PSD 文件。
以下代码显示了如何使用 C# 以编程方式将 PNG 图像转换为 PSD 文件:
string fileName = "Sample.png";
// 初始化 PsdImage 类对象
PsdImage image = new PsdImage(900, 700);
// 将输入图像加载到 FileStream 对象中
Stream stream = new FileStream(fileName, FileMode.Open);
Layer layer = null;
try
{
layer = new Layer(stream);
// 将输入图像作为图层添加到 PSD 图像
image.AddLayer(layer);
}
catch (Exception e)
{
if (layer != null)
{
layer.Dispose();
}
throw e;
}
// 将PNG图像转换为输出PSD文件
image.Save("PNGtoPSD.psd");
以下屏幕截图显示了 PNG 图像到 PSD 转换的示例输出:
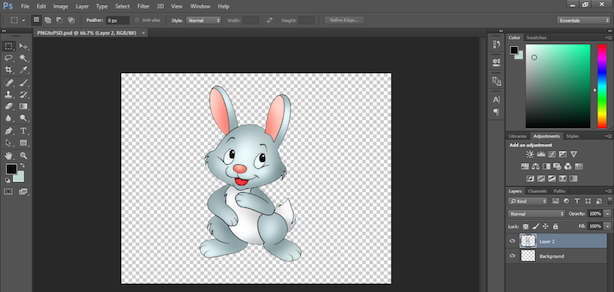
使用 C# 以编程方式将 JPG 图像转换为 PSD
您可以通过以下步骤将 JPG 图像转换为 PSD 文件:
- 启动 PsdImage 类实例。
- 将输入的 JPG 图像加载到 FileStream 对象中。
- 使用 AddLayer() 方法将输入的 JPG 文件图层添加到 PSD 文件。
- 使用 PsdImage.Save() 方法将 JPG 图像转换为输出 PSD 文件。
下面的代码解释了如何使用 C# 以编程方式将 JPG 图像转换为 PSD 文件:
string fileName = "Sample.jpg";
// 初始化 PsdImage 类对象
PsdImage image = new PsdImage(900, 700);
// 将输入图像加载到 FileStream 对象中
Stream stream = new FileStream(fileName, FileMode.Open);
Layer layer = null;
try
{
layer = new Layer(stream);
// 将输入图像作为图层添加到 PSD 图像
image.AddLayer(layer);
}
catch (Exception e)
{
if (layer != null)
{
layer.Dispose();
}
throw e;
}
// 将JPG图像转换为输出PSD文件
image.Save("JPGtoPSD.psd");
获得免费许可证
您可以通过获得 免费临时许可证 来全面评估 API。
结论
在本文中,您学习了如何使用 C# 以编程方式将 PNG 或 JPG 图像转换为 PSD 文件。输入图像作为图层添加到输出 PSD 文件中,您还可以在其中组合输出文件中的一个或多个图像。想了解更多?请随时访问 文档 以探索更多功能。如果您想与我们讨论您的用例,您可以随时在 免费支持论坛 联系我们!