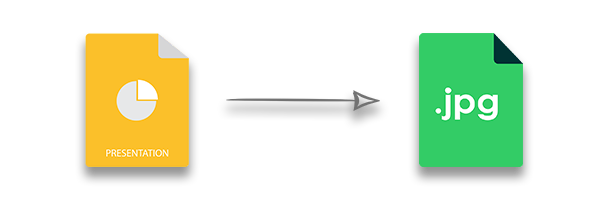
在 Python 应用程序中处理 PowerPoint 演示文稿时,您可能需要为 PPT 生成缩略图。例如,在创建幻灯片或演示文稿操作工具时。在本文中,您将学习如何在 Python 中通过将 PPT 转换为 JPG 图像来生成缩略图。我们还将介绍如何生成具有自定义尺寸的 JPG 图像并呈现幻灯片注释和评论。
Python PPT 到 JPG 转换器
要将 PowerPoint 演示文稿转换为 JPG 图像,我们将使用 Aspose.Slides for Python via .NET。它是一个在 Python 中实现表示操作功能的强大库。使用该库,您可以无缝地创建、修改和转换演示文稿。使用以下 pip 命令从 PyPI 安装库。
> pip install aspose.slides
在 Python 中将 PPT 转换为 JPG
以下是在 Python 中将 PPT 演示文稿转换为 JPG 图像的步骤。
- 首先,使用 Presentation 类加载演示文件。
- 然后,使用 Pesentation.slides 集合遍历幻灯片。
- 使用幻灯片的索引获取集合中每个 ISlide 的引用。
- 最后,使用 ISlide.getthumbnail().save(string, ImageFormat.jpeg) 方法将幻灯片转换为 JPG 图像。
以下代码示例展示了如何在 Python 中将 PowerPoint PPTX 转换为 JPG。
import aspose.slides as slides
import aspose.pydrawing as drawing
# 加载演示文稿
pres = slides.Presentation("presentation.pptx")
# 循环播放幻灯片
for index in range(pres.slides.length):
# 获取幻灯片参考
slide = pres.slides[index]
# 另存为 JPG
slide.get_thumbnail().save("slide_{i}.jpg".format(i = index), drawing.imaging.ImageFormat.jpeg)
以下屏幕截图显示了演示文稿中第一张幻灯片的 JPG 图像。

生成的 JPG 图像
PPT to JPG - 自定义图片尺寸
您还可以通过提供宽度和高度来自定义生成的 JPG 图像的尺寸。此外,您可以根据需要缩放图像。以下步骤演示如何将 PPT 转换为具有自定义尺寸和缩放比例的 JPG。
- 首先,使用 Presentation 类加载演示文件。
- 创建两个变量来设置 JPG 图像的宽度和高度。
- 使用指定的宽度和高度设置图像的 X 和 Y 缩放。
- 使用 Pesentation.slides 集合遍历幻灯片。
- 使用幻灯片的索引从集合中获取每个 ISlide 的引用。
- 使用 ISlide.getthumbnail(scaleX, scaleY).save(string, ImageFormat.jpeg) 方法将幻灯片转换为 JPG。
以下代码示例展示了如何在 Python 中生成具有自定义缩放和尺寸的 PPT 缩略图。
import aspose.slides as slides
import aspose.pydrawing as drawing
# 加载演示文稿
pres = slides.Presentation("presentation.pptx")
desiredX = 1200
desiredY = 800
scaleX = (float)(1.0 / pres.slide_size.size.width) * desiredX
scaleY = (float)(1.0 / pres.slide_size.size.height) * desiredY
# 循环播放幻灯片
for index in range(pres.slides.length):
# 获取幻灯片参考
slide = pres.slides[index]
# 另存为 JPG
slide.get_thumbnail(scaleX, scaleY).save("slide_{i}.jpg".format(i = index), drawing.imaging.ImageFormat.jpeg)
包括注释和评论 - Python PPT to JPG
MS PowerPoint 还允许您为演示文稿中的每张幻灯片编写评论和注释。默认情况下,PPT 转 JPG 转换中不会渲染评论和笔记。但是,您可以按照以下步骤将它们包含在生成的 JPG 图像中。
首先,使用 Presentation 类加载演示文件。
通过指定结果图像的宽度和高度来创建位图对象。
创建 RenderingOptions 类的对象。
使用 RenderingOptions.notescommentslayouting.notesposition 属性指定注释的位置。
要包含评论,请使用 RenderingOptions.notescommentslayouting.commentsposition 属性。
遍历 Pesentation.slides 集合中的幻灯片。
使用 Graphics.fromimage(Bitmap) 方法从 Bitmap 生成图形对象。
使用 Presentation.slides[index].rendertographics(RenderingOptions, graphics) 方法将幻灯片渲染为图形。
使用 Bitmap.save(string, ImageFormat.jpeg) 方法将幻灯片保存为 JPG。
下面的代码示例展示了如何在 PPT 到 JPG 的转换中呈现注释和评论。
import aspose.slides as slides
import aspose.pydrawing as drawing
# 加载演示文稿
pres = slides.Presentation("presentation.pptx")
# 创建位图对象
bmp = drawing.Bitmap(1000, 700)
# 设置注释和评论位置
opts = slides.export.RenderingOptions()
opts.notes_comments_layouting.notes_position = slides.export.NotesPositions.BOTTOM_TRUNCATED
# 包括评论
opts.notes_comments_layouting.comments_area_color = drawing.Color.orange
opts.notes_comments_layouting.comments_area_width = 200
opts.notes_comments_layouting.comments_position = slides.export.CommentsPositions.RIGHT
# 循环播放幻灯片
for index in range(pres.slides.length):
# 从位图生成图形
graphics = drawing.Graphics.from_image(bmp)
# 将幻灯片渲染到图形
pres.slides[index].render_to_graphics(opts, graphics)
# 另存为 JPG
bmp.save("slide_{i}.jpg".format(i = index), drawing.imaging.ImageFormat.jpeg)
以下屏幕截图显示了生成的 JPG 图像,其中包含幻灯片注释和注释。

PPT 到 JPG 与幻灯片注释和评论
获得免费许可证
通过获得临时许可证,您可以通过 .NET 使用 Aspose.Slides for Python,而不受评估限制。
结论
在本文中,您学习了如何在 Python 中将 PowerPoint PPT 或 PPTX 转换为 JPG 图像。此外,您还了解了如何生成具有自定义尺寸和缩放比例的 JPG 图像。我们还介绍了如何在 PPT 到 JPG 的转换中包含幻灯片注释和注释。 Aspose.Slides for Python via .NET 还提供了广泛的功能,您可以使用 文档 探索这些功能。如果您有任何问题,请在我们的 论坛 上与我们联系。
也可以看看
提示:您可能需要查看 Aspose FREE PowerPoint to JPG 转换器。