
您是否遇到过需要使用 Python 从 Word 文档(DOC 或 DOCX)中删除水印的情况?好吧,在这篇博文中,我们将引导您完成使用 Python 从 Word 文档中删除水印的过程。
本文涵盖以下主题:
- 用于从 Word 中删除水印的 Python 库
- 从 Word 文档中删除文本水印
- 从 Word 文档中删除图片水印
- 在 Word Online 中添加/删除水印
- 删除 Word 中的水印 - 有用的资源
- 获取免费许可证
Python 库从 Word 中删除水印
我们将使用 Aspose.Words for Python,这是一个功能强大的库,可帮助开发人员使用 Python 处理多种格式的文档。这样就无需使用 Microsoft Word 等外部软件,您可以直接在 Python 应用程序中创建、编辑、转换和分析 Word 文档。
我们要做的第一件事是安装该库。请从下载中下载软件包 或通过在控制台中运行以下 pip 命令来从 PyPI 安装:
> pip install aspose-words
从 Word 文档中删除文本水印
安装库后,我们就可以开始编写 Python 脚本来从 Word 文档中删除水印。以下是删除文本水印的简单步骤:
- 使用Document类加载包含水印的Word文档。
- 检查水印类型是否为“TEXT”。
- 之后,调用remove()方法。
- 最后,使用save()方法保存更新的Word文档。
以下代码示例展示如何使用 Python 从 Word 文档中删除文本水印。
# 此代码示例演示如何从 Word 文档中删除文本水印。
# 加载有水印的 Word 文档
doc = aw.Document("WatermarkText.docx")
# 删除文本水印
if (doc.watermark.type == aw.WatermarkType.TEXT) :
doc.watermark.remove()
# 保存文件
doc.save("RemoveWatermarkText_out.docx")

从 Word 文档中删除图像水印
我们还可以按照以下步骤从Word文档中删除图像水印:
- 使用Document类打开有水印的Word文档。
- 检查水印类型是否为“IMAGE”。
- 之后,调用remove()方法。
- 最后,使用save()方法保存更新的Word文档。
以下代码示例展示如何使用 Python 从 Word 文档中删除图像水印。
# 此代码示例演示如何从 Word 文档中删除文本水印。
# 加载有水印的 Word 文档
doc = aw.Document("ImageWatermark.docx")
# 删除文本水印
if (doc.watermark.type == aw.WatermarkType.IMAGE) :
doc.watermark.remove()
# 保存文件
doc.save("RemoveImageWatermark_out.docx")

在 Word Online 中添加或删除水印
您还可以随时随地使用此免费在线工具在 Word 文档中添加或删除水印。
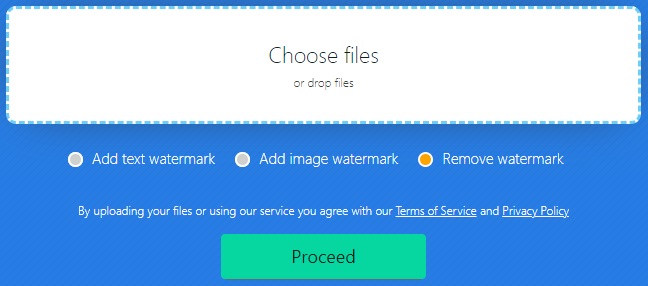
完成后,您将能够立即下载更新的 Word 文档。
删除 Word 中的水印 – 有用的资源
- 阅读官方文档的使用水印部分,了解有关添加或删除水印的更多信息
- 阅读有关如何使用 Python 在 Word 文档中插入水印 的详细博客文章
除了从 Word 文档中删除水印之外,还可以使用以下资源了解有关库的更多信息并探索其他各种功能:
获取免费许可证
请获取免费临时许可证,以便无试用限制地从 Word 文档中删除水印。为此,只需转到“临时许可证”页面,您将在其中找到有关如何快速轻松地获取免费许可证的明确说明。
结论
在本文中,我们学习了如何使用 Python 从 Word 文档中删除文本或图像水印。通过遵循本博客文章中概述的步骤,您可以自动执行删除文档水印的任务。
如果您有任何疑问或遇到任何困惑,请随时访问我们的免费支持论坛寻求帮助。